The Time Entry screen organises timelines by author and date, providing a clear view of an author’s time for a specific day (timesheet). The screen is divided into two sections:
- Header Section: Displays summary information for the selected day’s timesheet.
- Detail Section: Offers either a detailed grid showing individual timelines on the timesheet or a calendar-style visual representation of the entered timelines.
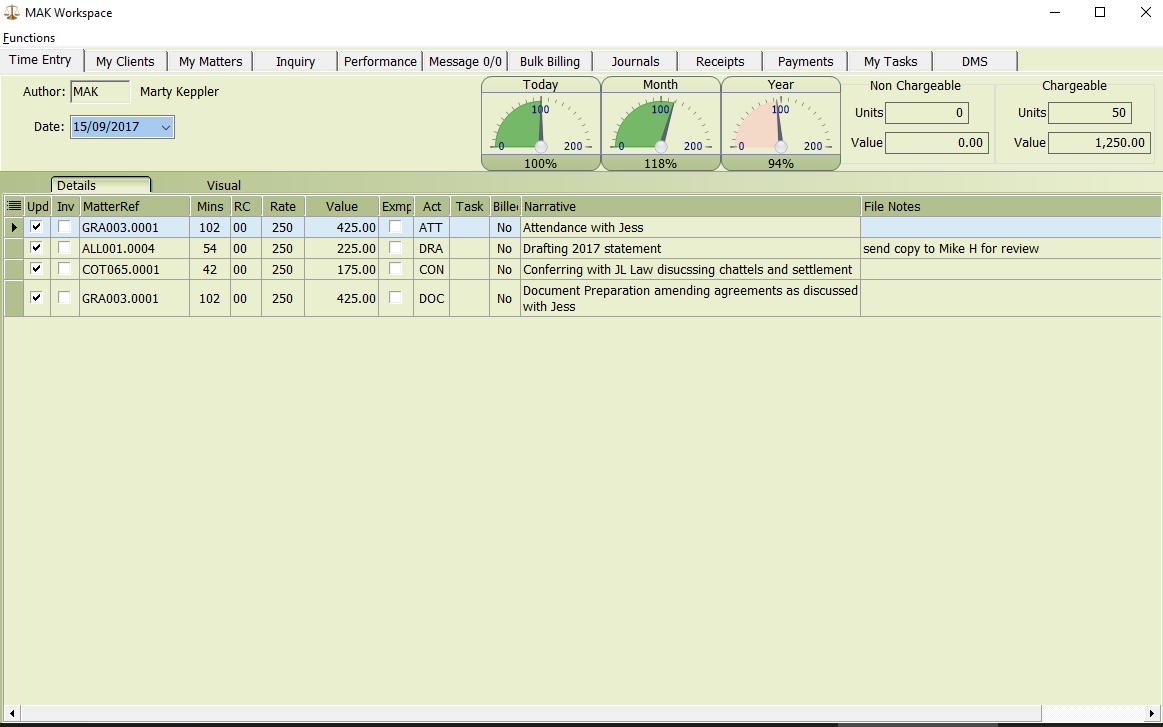
Time Entry Screen
By default, the time entry screen opens to the earliest date with an un-updated timeline. If no un-updated timelines exist, it defaults to displaying the current day’s timesheet.
This feature serves as a reminder about un-updated timelines, as they have not yet been recorded against a matter. Without updating, there is a risk that a bill could be issued for the matter without including the time you have worked.
Timesheet Header
The header provides a summary analysis of chargeable and non-chargeable time recorded on the timesheet, displayed in both time and value.
For users with time budgets, graphs are included to compare budgets against actual values for the day, month, and year.
Actions Available in the Timesheet Header:
- Change Author: Double-click the author field and select a different author code from the dropdown list.
- Change Date: Use the dropdown menu next to the displayed date to select another date to view.
- Print Timesheet Report: Right-click the header title bar and select the “Print Timesheet” button.
Timesheet Detail Grid
The timesheet detail grid displays detailed information about the entered timelines. Using the right-click menu, you can perform the following actions:
- Add a new timeline
- Edit an existing timeline
- Delete a timeline
- Update a timeline
- Update all timelines for today
- Create a reversal timeline
- Duplicate a timeline
- Un-update a timeline
Column Header Descriptions