Client Records Overview
Client records are critical documents held by law firms on behalf of their clients. These signed original documents typically include Wills and Deeds but may encompass any type of legal document.
Traditionally, these records are stored in packets within fireproof locations. In LegalOffice, these packets are referred to as containers.
The LegalOffice Records system enables firms to efficiently manage client records, allowing each client to have multiple containers, each capable of holding an unlimited number of records.
Scanned images of records can be stored in the Document Management system and linked to individual client records. This allows staff to view scanned copies of documents without needing to retrieve the physical files.
To track files removed from storage, the system includes a File Location function. This feature records details of who took the file, when it was removed, and its current location.
Managing Containers
Before adding any records, you must first create a container for the client. To do this, open Client Inquiry and navigate to the Records tab.
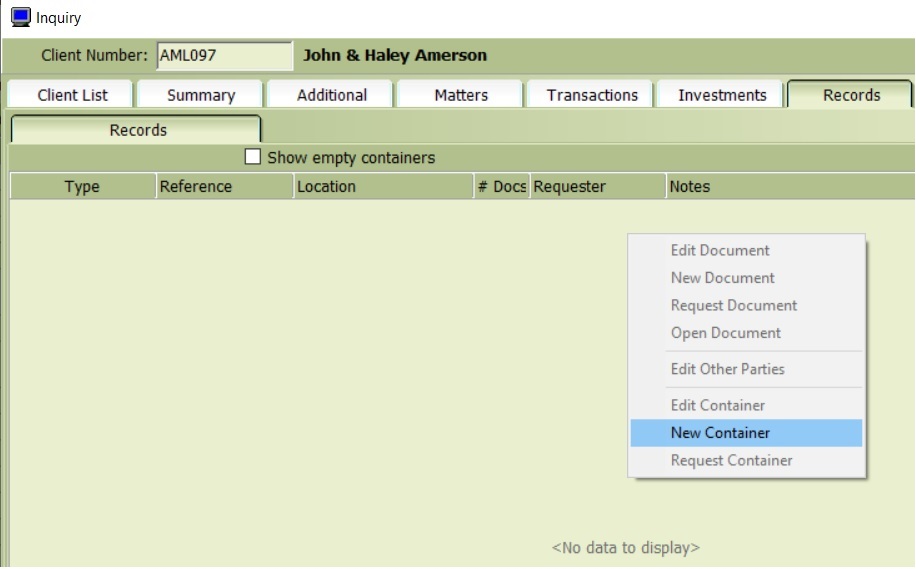
To create a new container, right-click on the empty grid and select New Container.
If you are editing an existing container, right-click on the container record and select Edit Container.
When adding a container, several fields are available, but their use depends on your firm’s specific requirements. At a minimum, you must provide the following:
- Client Number
- Reference
- Type
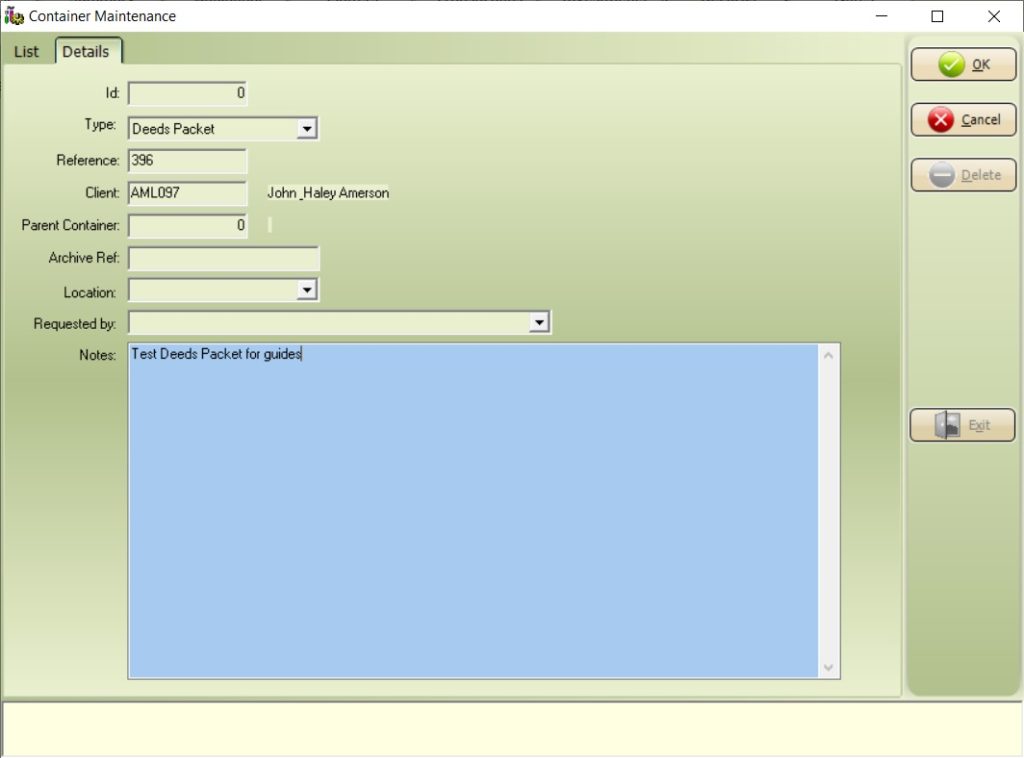
| Field | Description |
| ID | N/A This is an system generated database key, |
| Type | The type of container being created can be defined by the firm. Common examples include Deeds Packets, Archive Boxes, and Matter Files. |
| Reference | This is a system-generated reference for the container. You can either use the system-generated number or manually add your own reference if preferred. |
| Client | The client number associated with the container. |
| Parent Container | Used when a container is stored within another container. For example, a Deeds Packet might be stored in an Archive Box, which would have its own reference number and location. |
| Archive Reference | Used to store an additional reference for the container. |
| Location | Used to specify the container’s location. For example, a Deeds Packet might be located in the Deeds Safe, while a Matter File might be in Archive. It can also be used to indicate that the container is with a specific author, team, or marked as Uplifted by the client or another firm. |
| Requested By | Used to track requests from authors for containers to be sent to them. This system ensures the container’s location is always known. Once the container is retrieved and sent to the author, update its location to reflect the author’s initials. When the container is returned, update its location to indicate it has been returned to its original storage. |
| Notes | Free text notes field. |
Click the Save button once you have finished entering the container information.
The Client Records screen will then display the newly created container, allowing you to proceed with adding a document (record) to it.
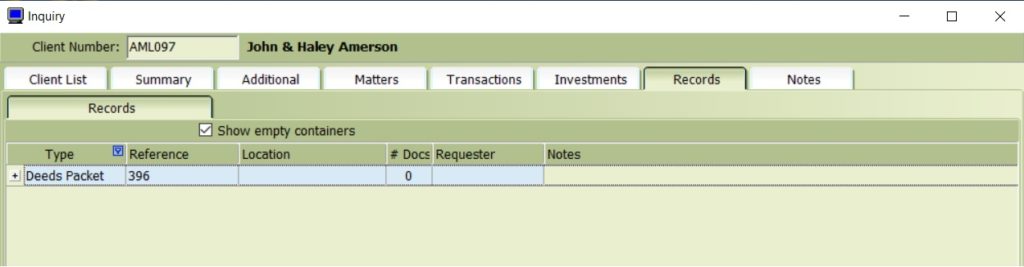
Managing Records
To add a new record to a container, right-click on the container record and select New Document.
To edit an existing record, expand the container, right-click on the record, and select Edit Record.
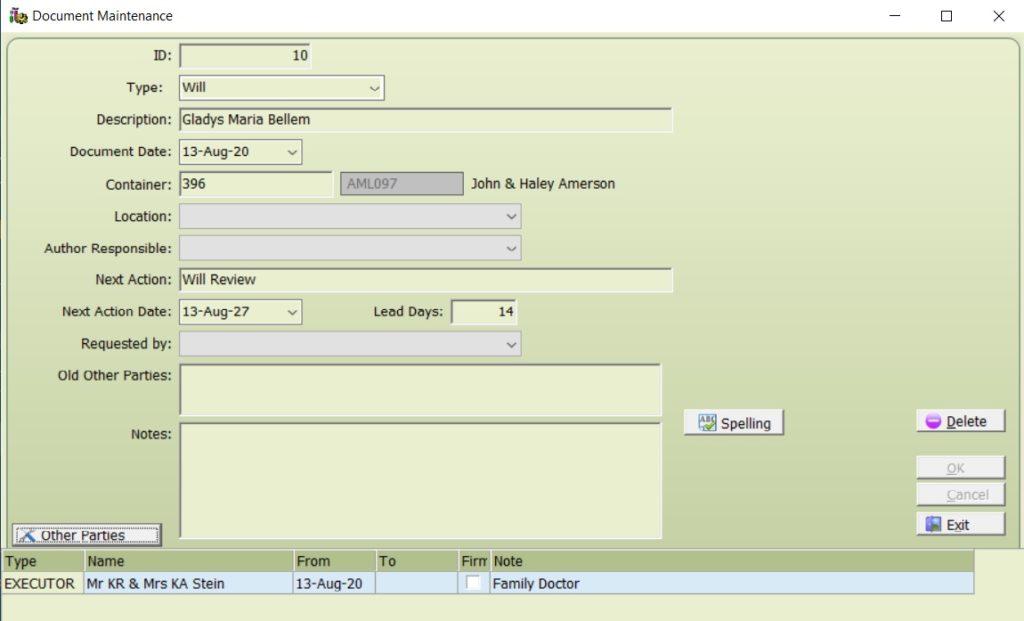
When adding a record, multiple fields are available, and their use will depend on your firm’s specific requirements. At a minimum, you must provide the following:
- Date
- Type
- Description
| Field | Description |
| ID | N/A This is an system generated database key. |
| Type | Used to specify the type of record. These are defined by the firm, with typical examples including Will, EPOA, and Trust Deed. |
| Description | Used to provide a detailed description of the record. |
| Date | The date registered on the physical record. |
| Container | The reference number of the container storing the record. |
| Location | Used to track the current location of the record. Typically, a record’s location is the container in which it is stored, so a separate location is not usually required. However, if a record is removed from its container, this field can be used to indicate where or with whom the record is currently held. |
| Author Responsible | Used to indicate which author is responsible for the record. This field is typically used when the responsible author is not the client partner. |
| Next Action | Used to record when further action is required. For example, for a Will document, the next action might be Will Review. If the Task System is enabled, this Next Action will appear as a task on the author’s Task List. |
| Next Action Date | The date by which the Next Action must be completed. This date will appear as the due date for the Next Action on the client author’s Task List. |
| Lead Days | The Next Action will appear on the client author’s Task List, with the Next Action Date serving as the due date. Lead Days provide the author with advance notice of the upcoming task, causing it to appear on the Task List xx days before the due date. |
| Requested by | Used to track requests from authors for records to be sent to them. This system ensures the record’s location is always accurately documented. Once the record is retrieved and sent to the author, update its location to reflect the author’s initials. When the record is returned, update the location to indicate it has been returned to its original storage. |
| Old Other Parties | This field has been superseded by Other Parties. It will be removed at a future date. |
| Notes | Free text notes field. |
| Other Parties | Used to record other parties associated with the record. There is no limit to the number of associations, and each can be assigned a specific time period. If a staff member from the firm is associated with the record (e.g., an author serving as a trustee for a Will), the system will generate reports as required by the Law Society. |
To Add an Other Party:
- Right-click on the record you want to associate with other parties.
- Open Client/Records.
- Expand the packet containing the record.
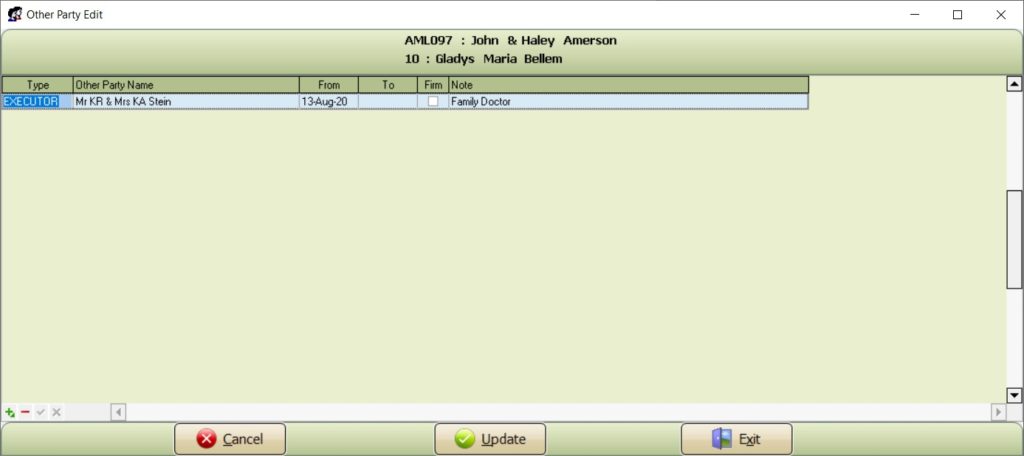
To Add an Other Party:
- Click the + button at the bottom left of the screen.
- Select the Party Type from the dropdown menu (e.g., Executor).
- Enter the Other Party Name:
- You can type it manually or use the menu to select an existing client or author name.
- Use the To and From fields to specify the period during which this person was an active other party.
- Tick the Firm box if the other party is a member of staff.
- Add any additional information in the Notes field, which supports unlimited text.
- Click Update to save your changes.
Associating a Client Record with a DMS Document
Once a client record has been added, you can associate it with either an existing scanned copy of the original signed document or a new one to be added. After the association is complete, users can view the digital document directly from the Client Records tab.
Open the Client Records tab and expand the container to display the list of documents. Locate the document you are working on and click into the ‘DMS ID’ field. From the list of available documents, select the scanned copy you want to associate.
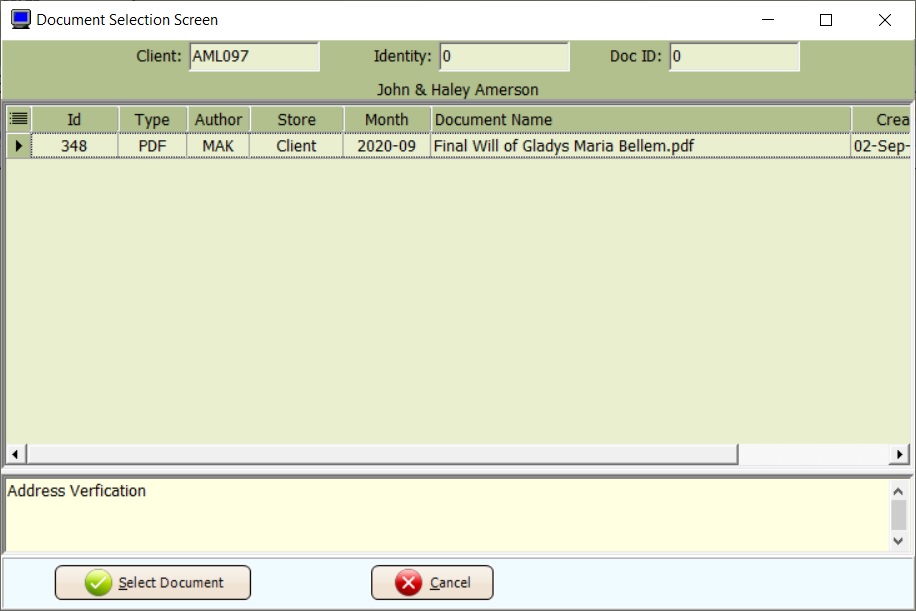
Associate a New Document with an existing Client Record
Scan the original document and save it to your DMSWatch folder. The standard DMS import screen will appear. Add the document to the client as usual, but use the Record field to associate the document with an existing client record.
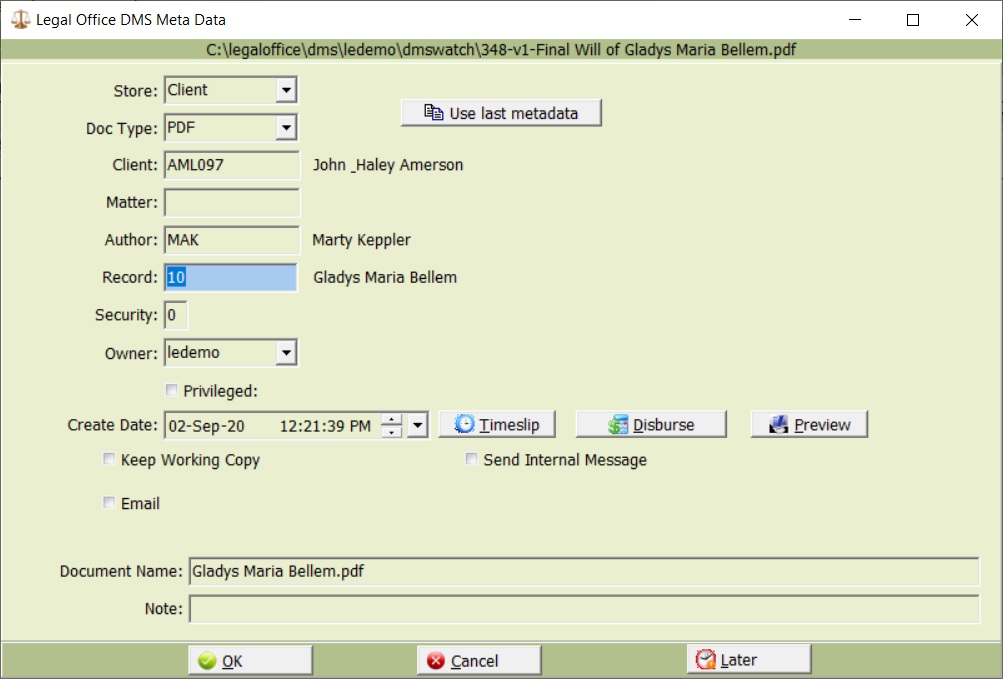
Tracking Containers and Records Removed from Your Store
Authors and staff can request physical containers or individual records directly through Client Inquiry.
To request a container, navigate to the Client Inquiry/Records tab, right-click on the desired container, and select Request Container.
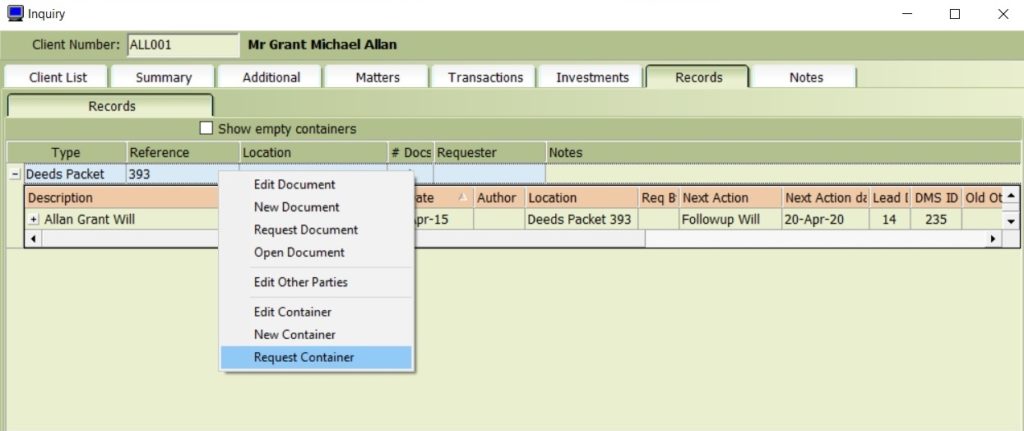
To request an individual record, go to the Client Inquiry/Records tab, locate the required document, right-click on it, and select Request Document.
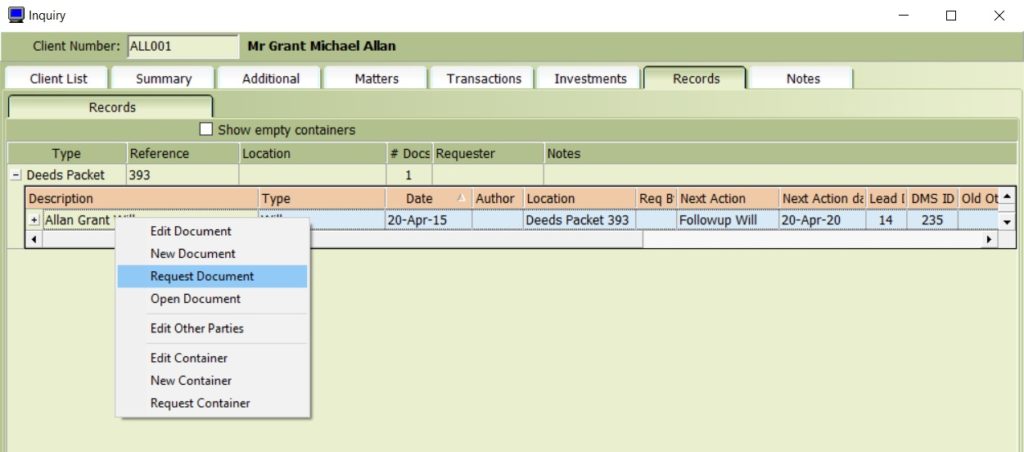
The Deeds Administrator will be notified of the request through the Records Processing app. They should process the request and deliver the physical container or document to the requester.
The Client Inquiry/Records tab will update to show the container/document’s location as being with the requester.
Once the file is returned, the administrator must reset the container/document location to its original store.
Deeds Administration
All containers, records, and requests are managed through the Records Processing app.

All containers are displayed on the main screen, with an additional Details tab available to review the contents of the selected container.
An additional Requests tab is also available to view and action any pending requests.

Requests displayed can pertain to either a container or a record and are submitted by staff requesting the physical item. Once you have delivered the files to the requester, click the Complete button to mark the item as being held by that person.
When a container is returned, use the Container tab to reset its location to the original store, and place the physical container back in storage.
When a record is returned, use the Details tab to reset its location to the original store, and return the physical document to its container.