Client Inquiry allows you to display detailed information about and perform many various processes for a client.
Using the Workspace Inquiry tab you can search for a client by entering the client reference or by entering the client name.
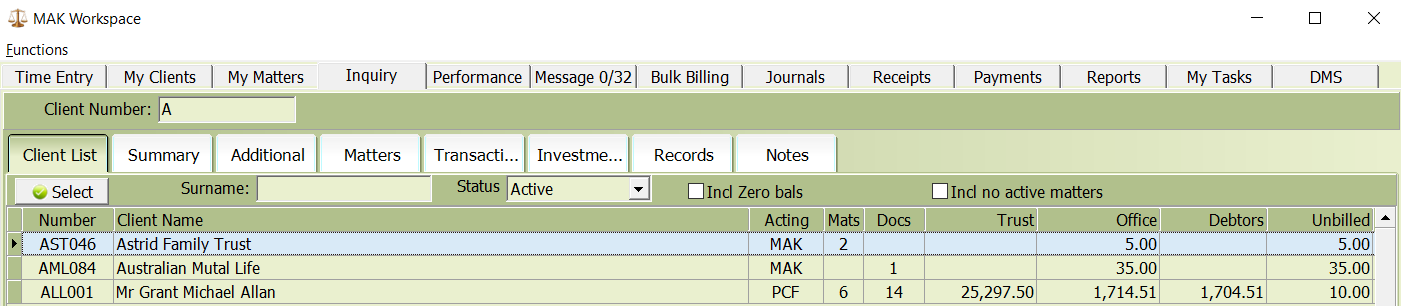
Start by entering the client reference directly in the client number field and a list of similar referenced clients will display. As you enter more of the reference the list will reduce eventually displaying only your client. As soon as your client is displayed you can jump straight into inquiry by double clicking on the record.
You can also search by entering the client name into the surname field. As you start entering the surname similar named clients will display. As you enter more of the name the list will reduce eventually displaying only clients with that surname. As soon as your client is displayed you can jump straight into inquiry by double clicking on the record.
Once you double click a record the client inquiry screen will open and display the client Summary tab;
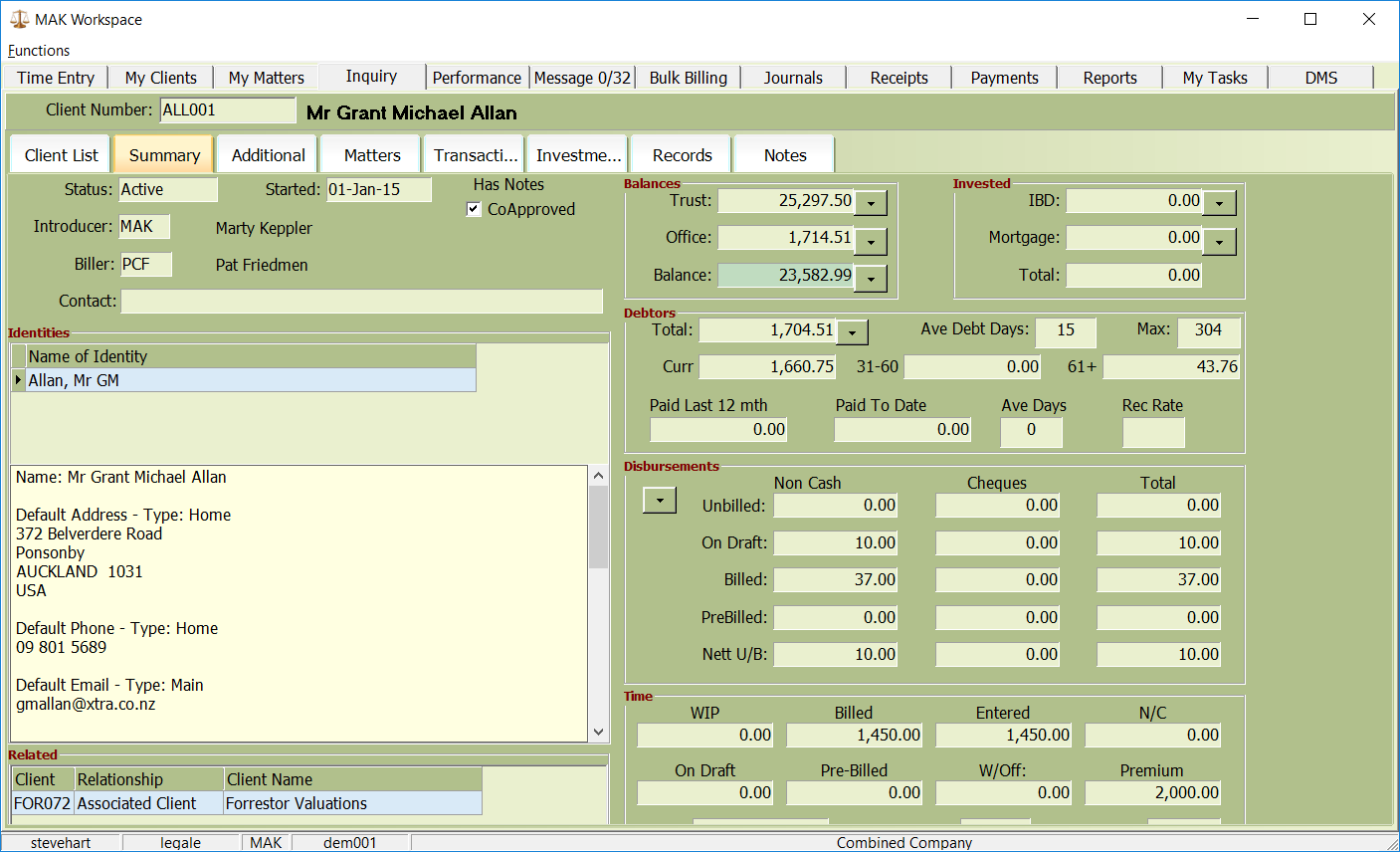
The Summary tab is the main client inquiry screen. Displayed is summarised financial balances for the client and other useful information like address, phone and email details.
![]() Fields with this symbol can be drilled down on to display more detailed information.
Fields with this symbol can be drilled down on to display more detailed information.
The following right mouse click functions are available on the Summary screen:
- Print an Inquiry Report
- Open client maintenance
- Open address maintenance
- Open associated maintenance
- Place client on hold
- Close the client
- Create a Client Precedent
- Display Client DMS Documents
- Send the client an email
- Dial a client
- Send an internal message
There are multiple other tabs available to display further information about the client. These include;
Additional
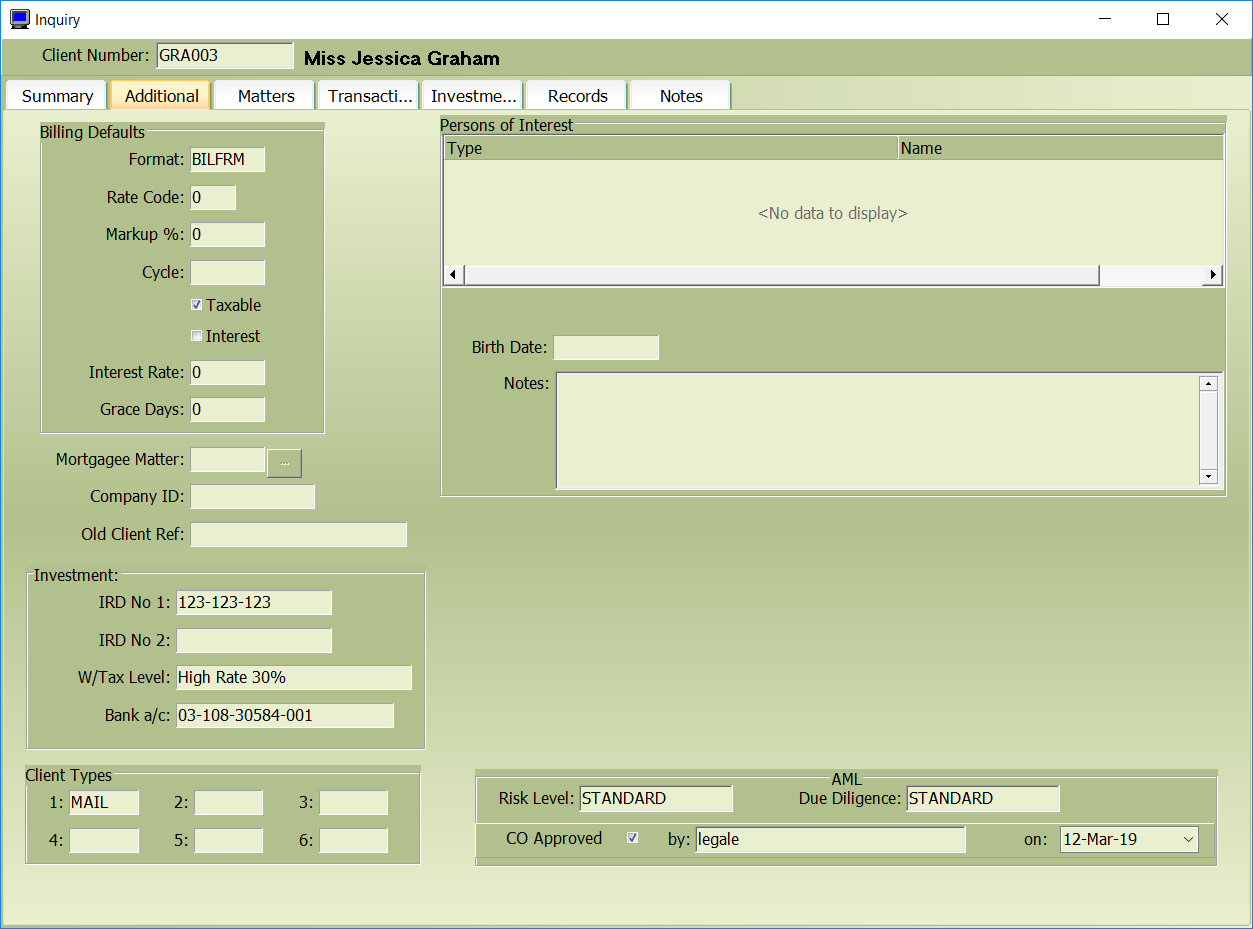
This screen contains general information and system settings for the client. These include;
Bill Format – displays which bill format will be used during bill creation
Rate Code – displays which rate code will be applied during time entry
Mark up % – displays the % rate of mark-up which will be applied during time entry
Cycle – displays which bill cycle this client is included in
Taxable – displays whether or not GST will be applied to client bills
Interest – displays whether or not Interest will be charged on outstanding debtor balances
Interest Rate – displays the % rate of interest to be charged
Grace Days – displays the number of days before interest is charged
Mortgagee matter details for the client
Company Id for the client (Australian regulations)
IRD Number – displays main client IRD number
IRD Number – displays joint client IRD number
W/Tax Level – displays the level at which PAYE tax will be deducted
Bank A/C – displays client bank account
Persons of Interest – details of any person who of interest to the client
AML Client Risk Level
AML Client Due Diligence Level
AML Approved status including who approved the client and the approval date
Matters
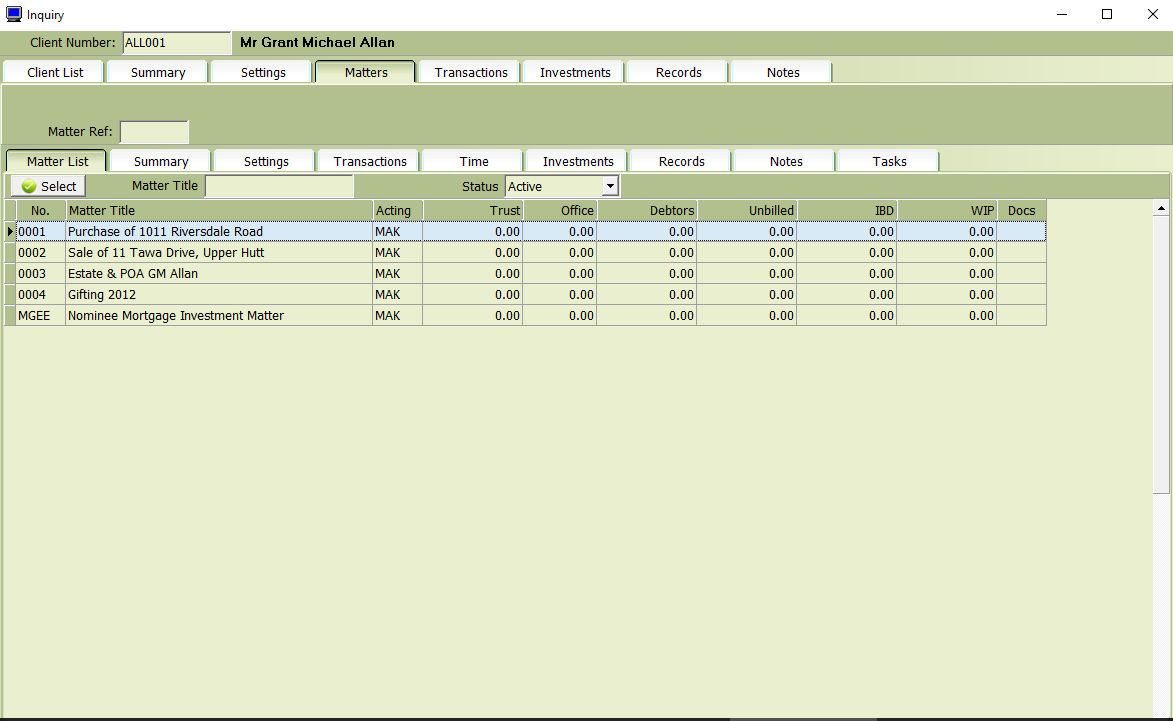
This tab provides access to inquiry for individual matters. Standard filters are available e.g. closed matters and contains a matter description search facility.
To select a matter for inquiry, double click on the appropriate matter number or type the matter number into the Matter Ref field
To search by matter description, click into the title search field and type the appropriate string e.g. Sale. Note that this would return all matters where the matter description begins with Sale. To complete a full description search for Sale e.g. where the matter description is ‘Purchase & Sale of House’ type %Sale
Transactions
This tab displays financial transaction data for the selected client.
Available Tabs: Combined, Trust, Office, Debtors, Unbilled
Combined
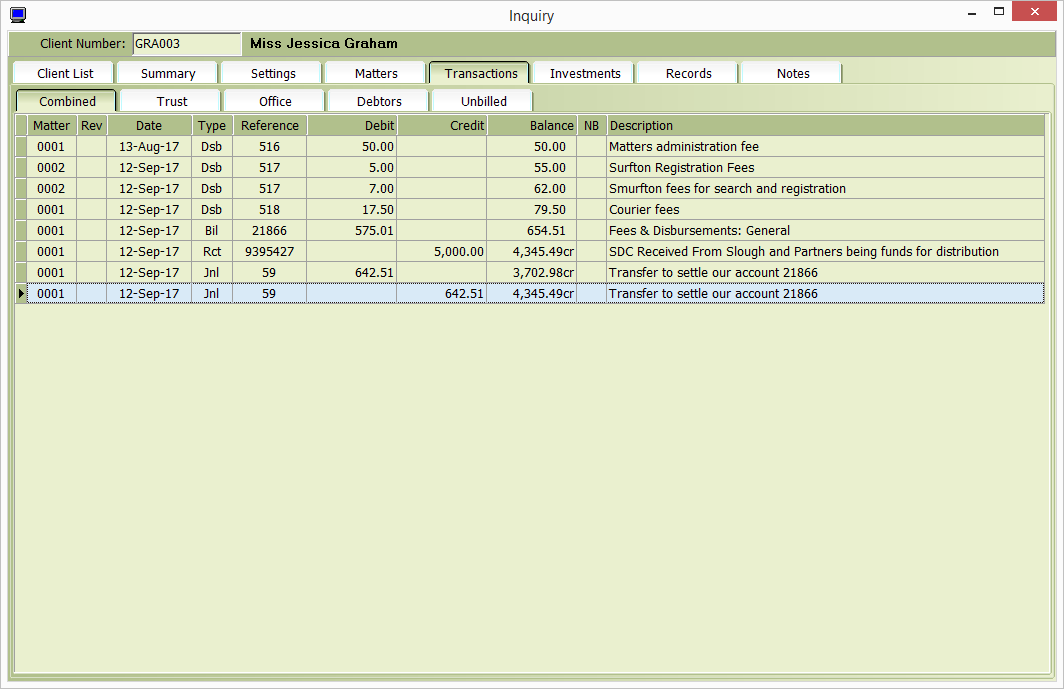
This screen displays all transactions for the selected client. An analysis provides details of a transactions matter reference, reversal status, date, transaction type, reference, debit or credit value, closing balance as at this transaction and transaction description.
Trust
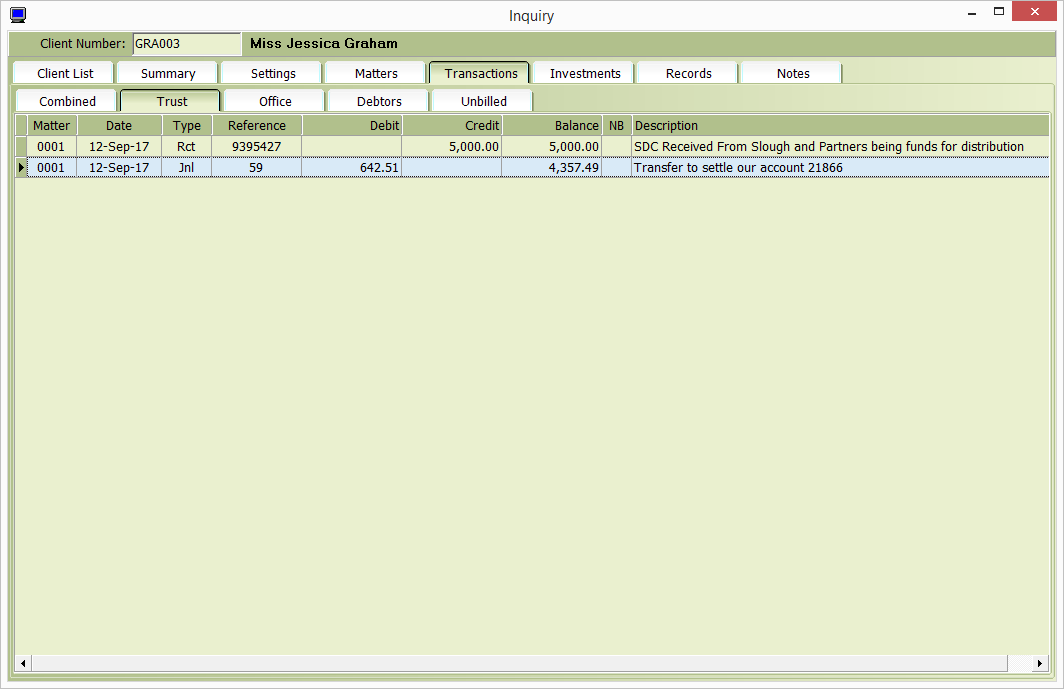
This screen displays all transactions for the selected client. An analysis provides details of a transactions matter reference, date, transaction type, reference, debit or credit value, closing balance as at this transaction and transaction description.
Office
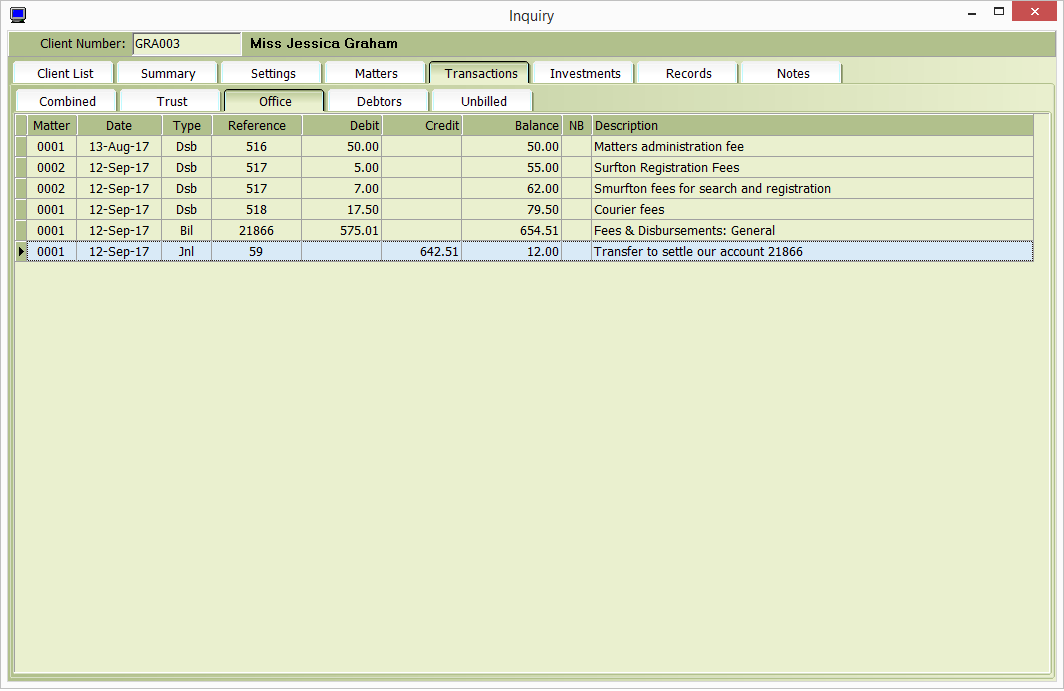
This screen displays all transactions for the selected client. An analysis provides details of a transactions matter reference, date, transaction type, reference, debit or credit value, closing balance as at this transaction and transaction description.
Debtors
This screen displays Bill information for the selected client. Analyse individual bills by original value, credits raised against the bill, total amount paid to date, amounts written off against the bill and the balance owing. A filter allows users to select all bills or only those with a balance owing.
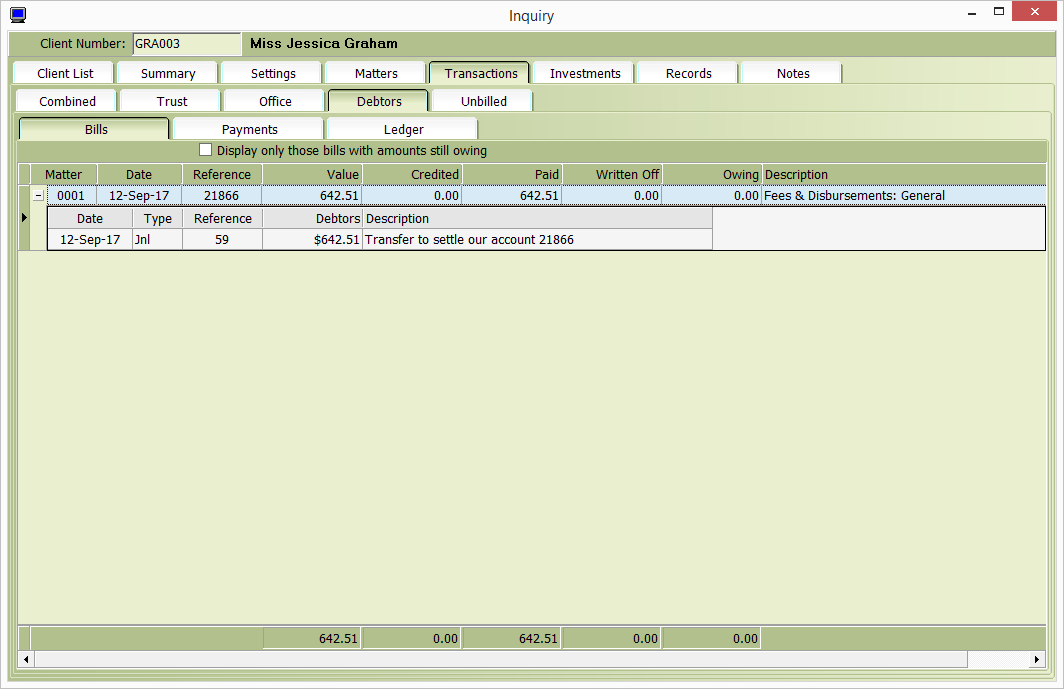
Unbilled
This screen displays all billable transactions recorded on the selected client. The analysis provides details of each transaction e.g. date, transaction type, reference, transaction value, a bill reference if the transaction has been billed and a transaction description. A filter allows users to select all transactions or only those that remain unbilled.
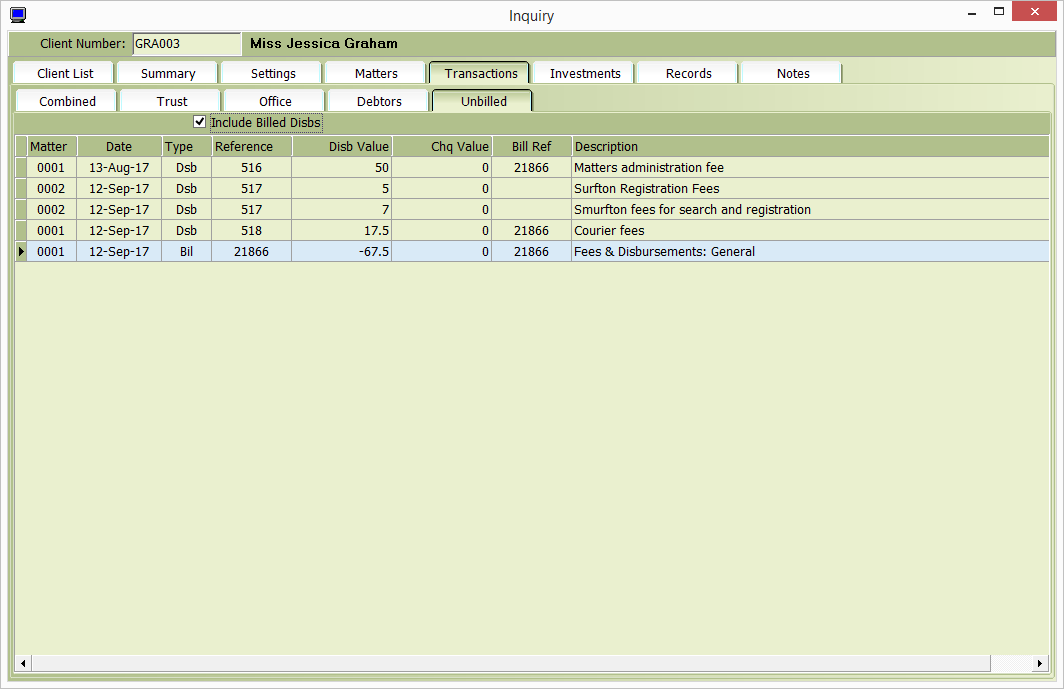
Investments
This screen displays both a summary and a detailed transaction view for IBD and Mortgage investments.
IBD
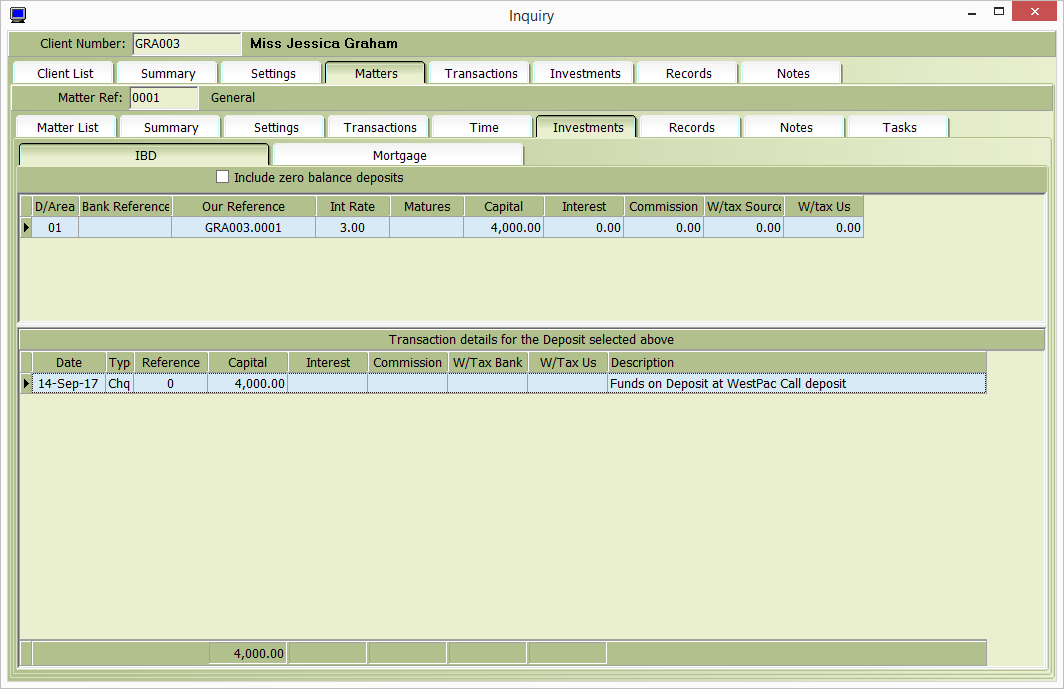
This screen displays information relating to IBD investments for the selected client. A filter allows users to select only current investment deposits or to include those that are now closed.
The top half of the screen displays a summary of investments for individual deposit areas. The analysis summarises by the deposit area and matter reference, with details of the bank reference, interest rate, investment maturity date, capital balance, interest earned, commission deducted, W/tax taken by the bank and W/tax taken by the firm.
The bottom half of the screen displays a full transaction listing for the selected deposit. The analysis provides details of the transaction date, type, reference, capital balance, interest earned, commission deducted, W/tax taken by the bank, W/tax taken by the firm and a transaction description.
Records

This screen displays information of records held for the selected client. Records can be physical documents e.g. Wills, Deeds or matter files.
Use the + expand button to look at the containers contents.
Right Mouse click on a document for options: Edit document, New document, Request document, Edit container, New container, Request container
Edit the document record to add further information about the document e.g. add review date, a location, general notes, other parties like trustees and beneficiaries.
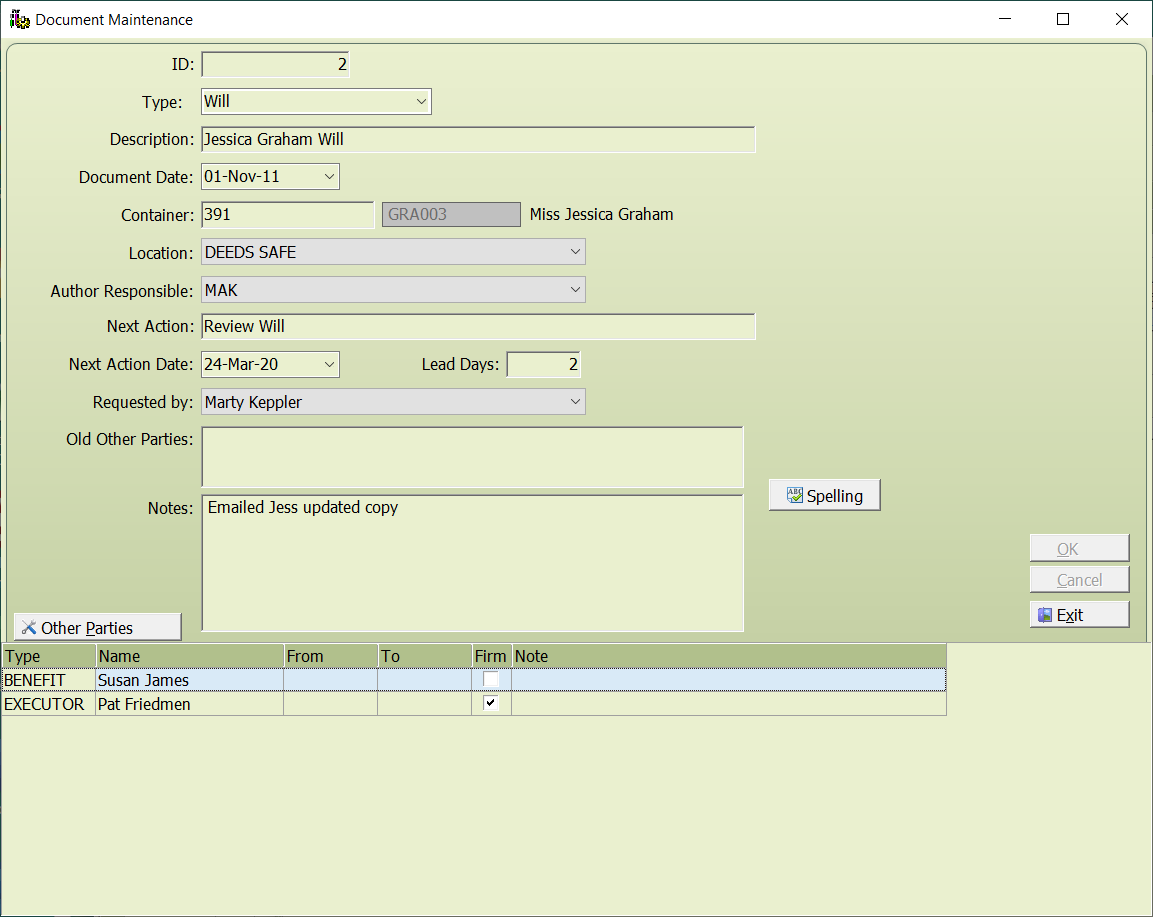
Notes Tab
This screen displays notes entered for the selected client.
The note is a text memo field and notes are entered by clicking into the text box and typing. Both a spell check and timestamp facility are available. To save your notes simply click the green tick to accept your edits.