Learn about the different DMS tabs.
Click on the Workspace/DMS tab to display;
Documents
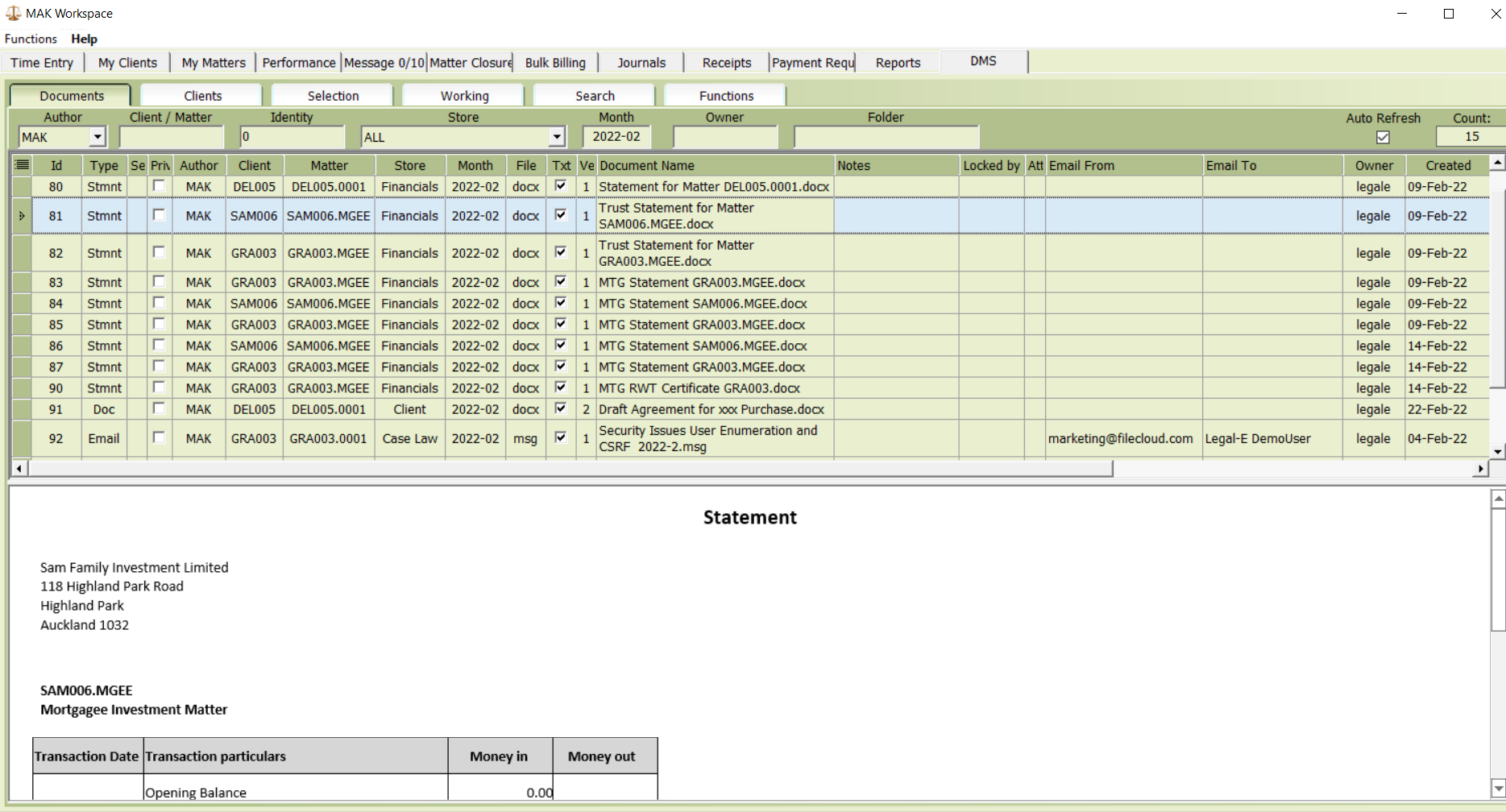
The default view displayed when you open the DMS directly is all of your documents for the current month. Multiple views can be created and recalled at any time.
You can refine the results displayed further by using the filters located on the Document tab header title bar. These filters are an effective method of reducing the number of documents displayed.
A document preview window allows you to peruse the documents displayed without having to open the individual document.
This tab is the most used screen in LegalOffice and there are loads of functions available that help you work with individual or multiple files.
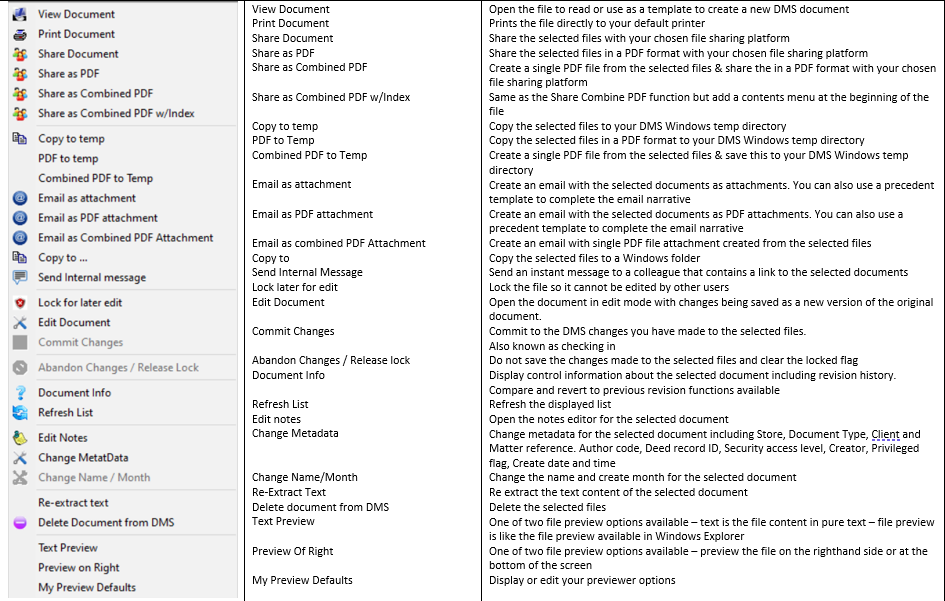
Clients
Click on the Clients tab to display a list of clients.
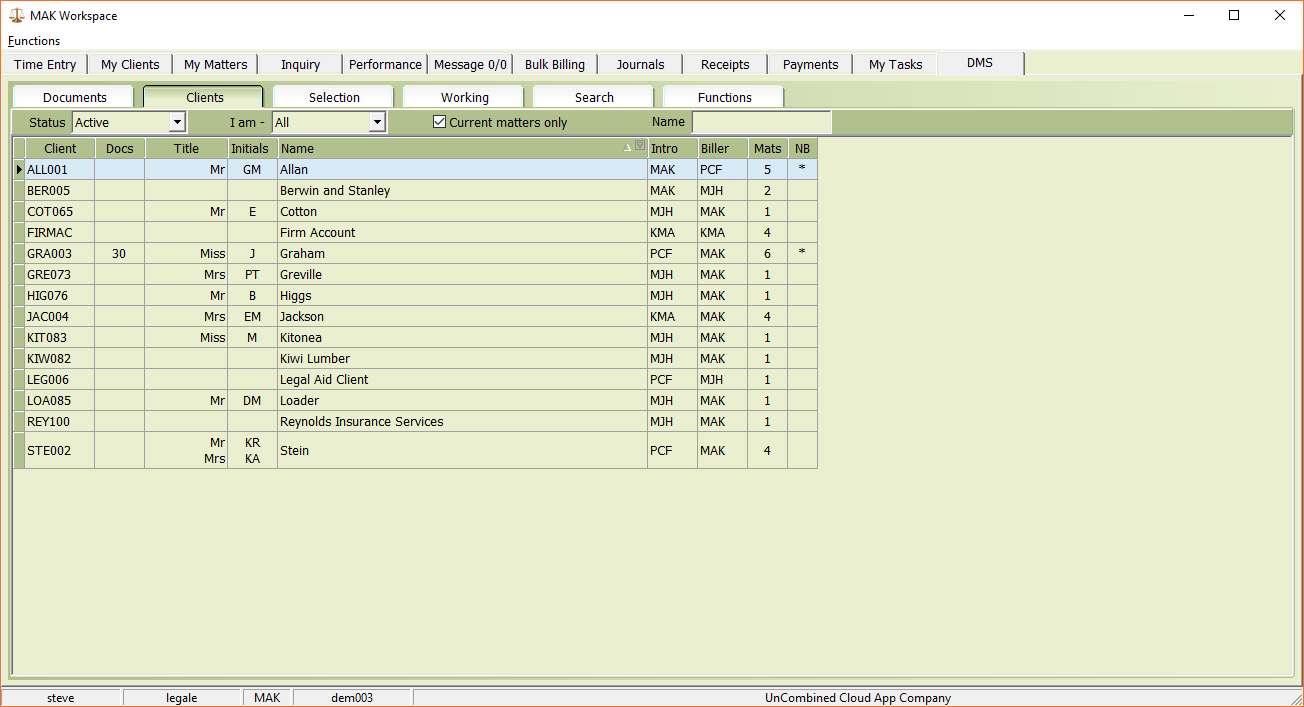
The default view displayed is a list of active clients, filtered by the current users default Author.
These filter views can be changed and saved using the header title bar field options. Clients can be searched for using the Client name search field. It is advisable to use the wild card character % when searching to ensure all possible combinations are returned. For example, searching for SMITH will return all clients where the client surname begins with SMITH. Searching for %SMITH will return all clients where SMITH is in the surname e.g. Jones and Smith Windows
Double-click the client record to display a complete list of documents held in the DMS for this client.
Selection
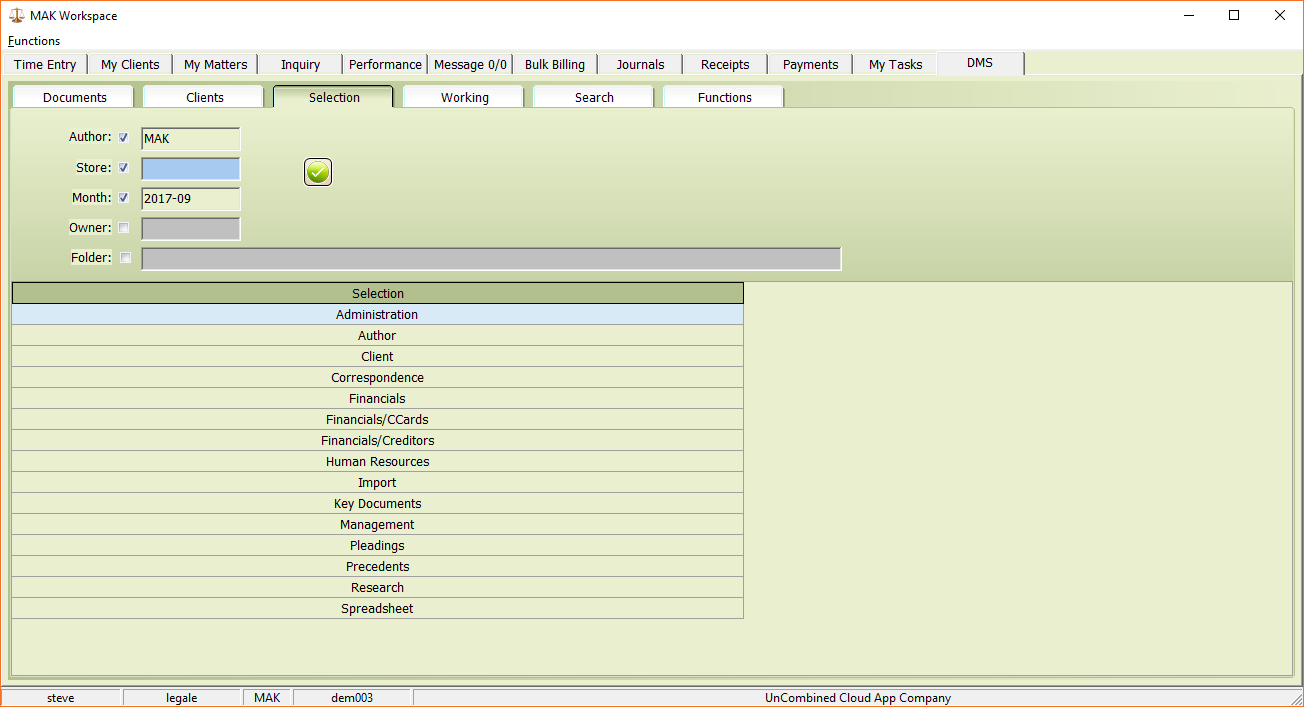
The Selections tab is simply another way to locate and filter the documents displayed. Click on the Selection tab to display the filter options.
Filters available are Author, Store, Month, Owner and folder.
Tick the check box to indicate which filter(s) you wish to use. Choose the appropriate selection options and tick the Ok box to display the documents filtered by the selected criteria.
Working
The Working tab is separated into two screens, one being the Working Files grid and the other a Temporary File grid.
Working Files
Locked (checked out) documents display on this grid. This provides the ability to view and manage all documents you are currently working with or editing.
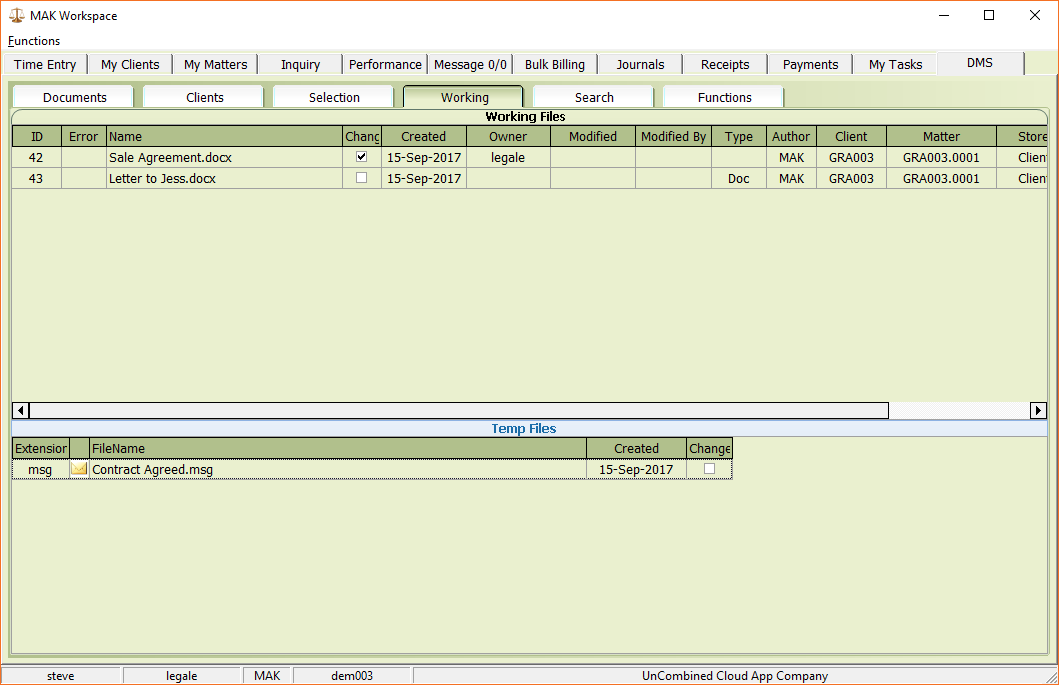
Temp Files
Whenever you add, edit or view a DMS document, a copy is placed in the TEMP folder. This is a simple method of keeping a copy of your work INCASE you somehow lose the document you are working on! The temp area is cleared out each time you restart LegalOffice.
Search

Every time a document is added to the DMS, the readable contents of the document are extracted into the DMS and made available for full text searching. This provides a powerful search tool which can quickly locate a document based on keywords, strings of keywords and even entire paragraphs.
Enter the contect you are searching for in the search field. You can enter a single word or multiple words. When searching for multiple words the use of the wildcard symbol ‘%’ becomes important. For example;
Enter sale contract%mortage to search for the words ‘Sale contract’ and ‘Mortgage’.
Enter sale%contract%mortgage to search for the wrods ‘Sale’, ‘contract’ and ‘mortgage’.
Search text is not case sensitive.
Additional options include limiting the search to specific clients, searching only the document name, search the entire document and searching metadata held.
Results can be filtered further by columns e.g. document type, store, date, user and owner.
A document preview window allows you to peruse the documents displayed without having to open the individual document.
Functions
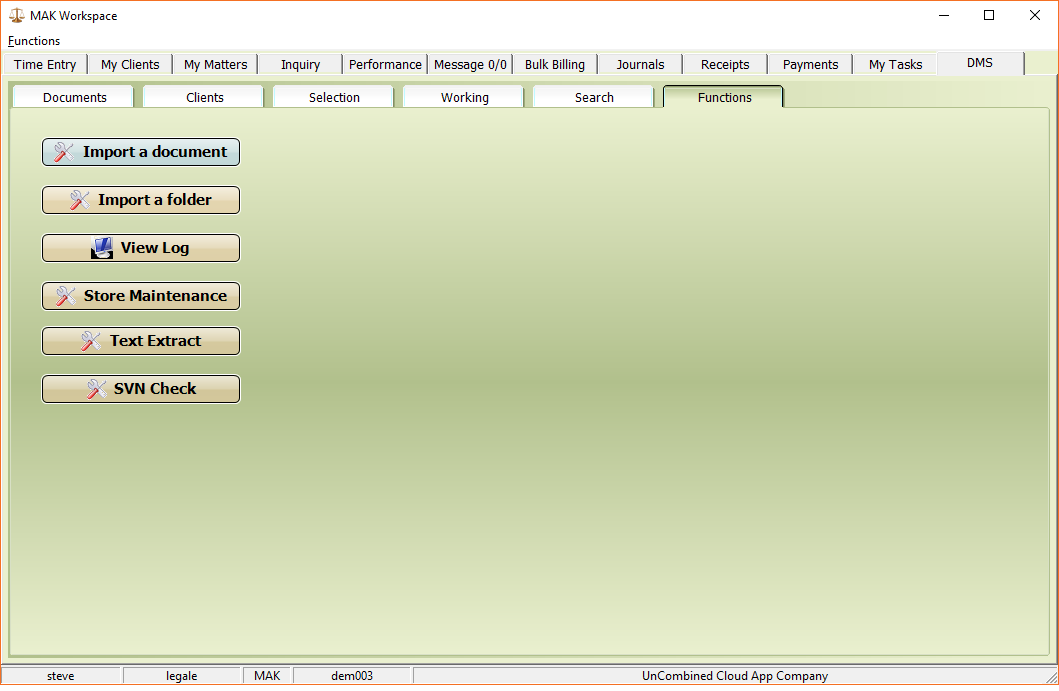
This is an administration menu providing this ability to;
Import a folder of documents
Import individual documents
Review the DMS log
Manage Document stores
Re extract text for searching