Learn about saving new Word documents into the Document Management system.
You can save a Word document into the DMS at any stage – immediately after creating the new document or, after you have started editing the document or, when you have finished editing and are closing the document.
What ever method you choose this is what happens next.
When you are ready to save or close the document, click the LegalOffice ‘Save to DMS’ icon which displayed on the Word Home tab ribbon bar.
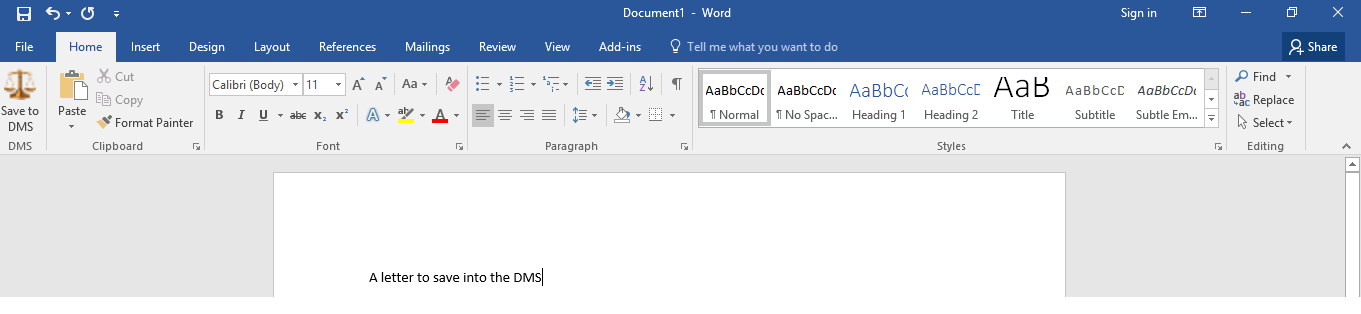
The standard Windows Save as screen will display;
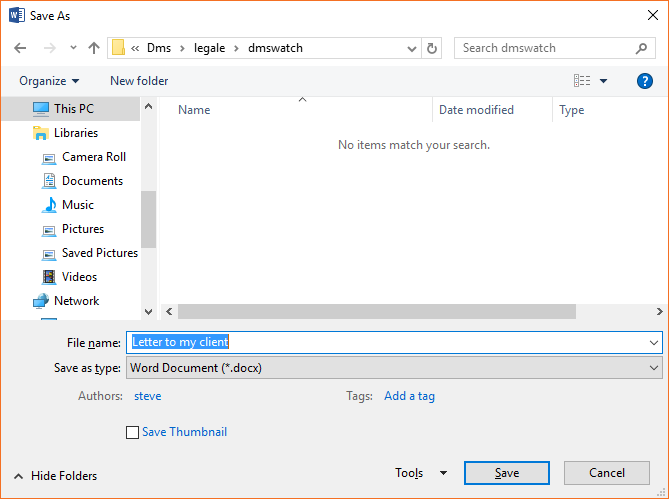
Save location – this will default to a folder known as DMSWatch. This is a user specific folder that is monitored by the DMS. Whenever files are saved to this folder they will import into the DMS.
Do Not change the location UNLESS you are saving the file to somewhere other than the DMS.
File Name – add the file name you wish to save the document
Click the save button.
When you have finished editing the document, close it remembering to answer ‘yes’ if you have made changes since the initial save and Word prompts you to save any further changes.
Once the document is closed, the DMS metadata screen will display for you to fill in.
Click ‘OK’ when you have completed the Metadata form. The document will now be added to the DMS tagged with the entered metadata.
Document Metadata
Metadata is important.
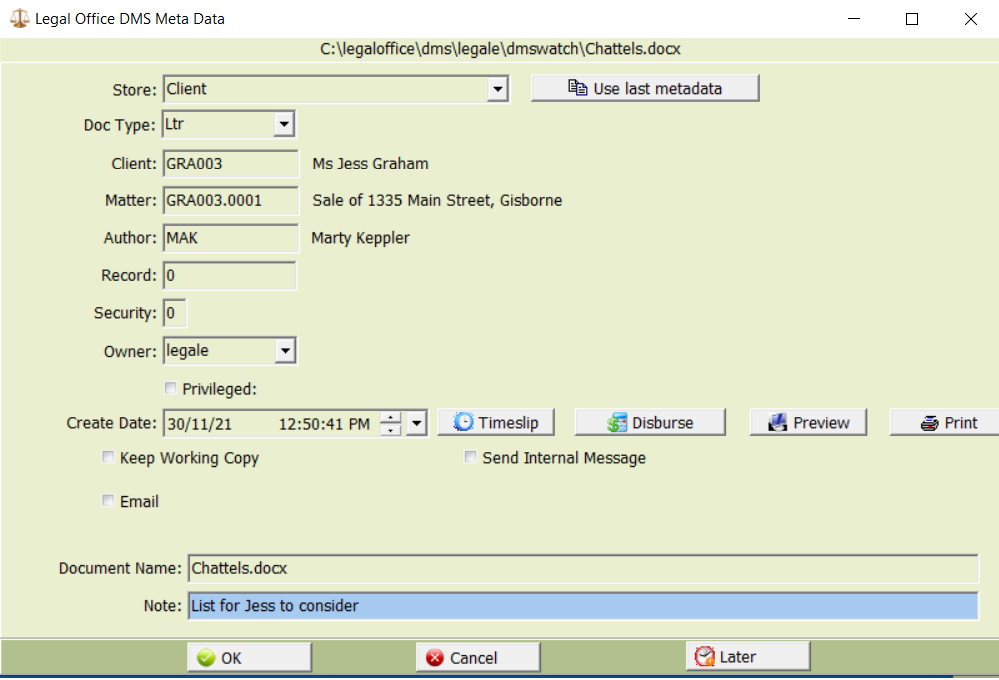
Metadata is information about the document e.g. the client or matter file reference, and this is used to help you locate the document later. The function to display all documents for a client will not work fully if you have saved client documents with incorrect or insufficient metadata.
All client documents should, at a minimum, be saved with the client number entered in metadata. Adding the matter reference, where appropriate, will enhance location and retrieval functions.
Non client documents should be filed under the author/owner responsible or in specific Stores e.g. HR, Management
Other metadata fields available and that should be considered are:
Store
A store is like a folder and is a way to group documents together. The default store for client documents is ‘Client’ but you can use whatever store you decide to be meaningful or appropriate.
DocType
Document type is a label indicating what the document is e.g. Statement.
Author
This is the author who is ultimately responsible for this document.
Record
This field is used to link a scanned image e.g. a signed Will, with a client record held in a deeds packet.
Security
Documents can have security levels set to restrict user access. It is unusual to add security to client documents, more generally this is used for the firm’s business documents.
Owner
This is the document creator.
Privileged
A flag to indicate a document is privileged and should not be included in discovery.
Document Name
The document name.
Note
A note about the document. Can be used to explain the document in summary form to assist file perusal.