Matter closing is the process of finalising a completed matter, marking it as “Closed,” and preparing the physical file for storage. The applied reference is typically recorded on the physical file, enabling easy retrieval from storage when needed.
In LegalOffice, the matter record retains a comprehensive digital history of all activities, including transactions, deeds, and documents. This ensures the file’s details can be reviewed without accessing the physical file. Additionally, matters can be reopened if required.
In LegalOffice, there are three types of file closure:
- Physical File in Archive Box: The file is stored securely in an archive box.
- Physical File in File Room: The file is organized and maintained in a dedicated file room.
- Digital-Only Records: All records are stored digitally, with no physical file.
Regardless of the type of storage you undertake, the steps required to close a matter are:
- Set the matter record to Closing.
- Clear any remaining matter balances.
- Set the matter storage reference.
- Update the matter record to Closed.
- Send any physical file to storage (n/a for Digital-Only Records)
Set the Matter Record status to Closing
The matter status should be updated to Closing when all work on the matter has been completed. If there is a physical matter file, it should be forwarded to the closure team for further processing.
To set a matter’s status to Closing, use the ‘Close Matter’ option from the right-click menu in any of the following applications:
- Workspace/My Matters
- Matter Inquiry
- Matter Maintenance
Clear any matter balances
The closure team will review each matter for any remaining balances that need to be cleared. This process is managed through the Matter Closure application.
The application lists all matters with a status set to “closing”. If a matter shows zero balances, you can proceed directly to the next step: setting the matter’s closing reference number.
For matters with remaining balances (e.g., trust, IBD, debtors, unbilled amounts, or WIP), these balances will need to be addressed before proceeding further.
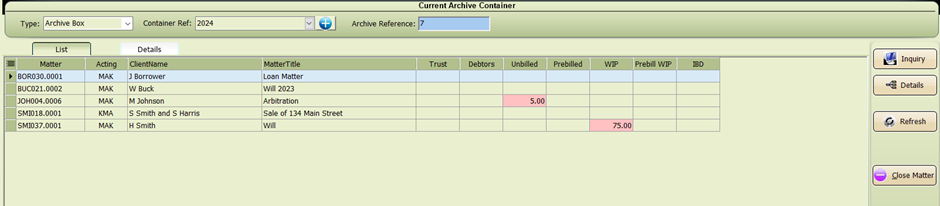
Each type of balance must be cleared individually. To begin, select the matter record you are closing and navigate to the Details tab.
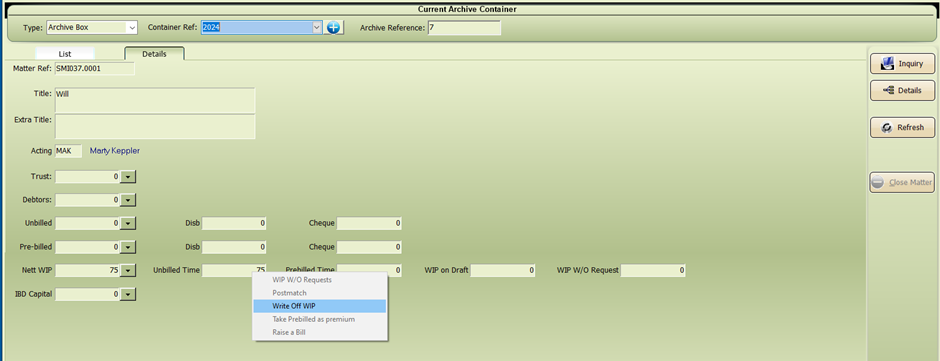
Each balance field offers a menu of potential actions. Right-click in the field of the balance you are wanting to clear to display the available options. For example, in the scenario shown above, the only option available for Unbilled Time is to write off the WIP balance. Other fields may present different options; for instance, a trust balance may allow you to raise a payment to return the balance to the client.
Select the appropriate action based on the type of balance.
Available Options to Clear Balances Include:
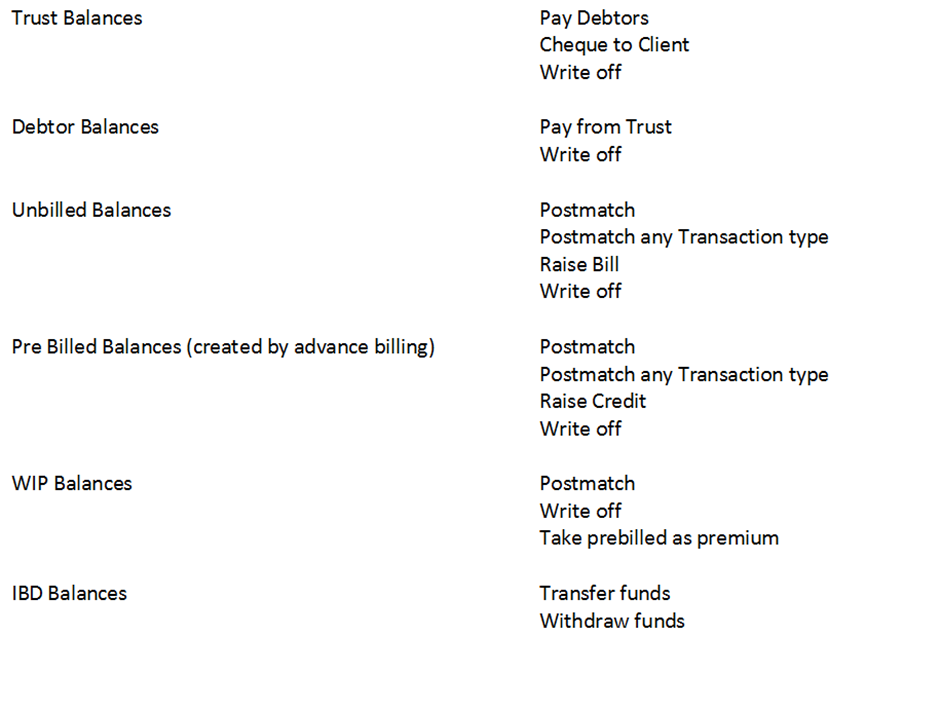
Set the Matter Storage reference
- For a physical file being stored in an archive box

The type should be set to “Archive Box”. The container reference for the currently used archive box will be displayed. When this box is full, add the next box reference using the + icon. Once the new container is created, select it from the drop-down list.
Note: For multi-office sites, the container reference will default to the default container of the branch associated with the matter’s acting author.
The archive reference will automatically increment and should be written on the physical matter file. If needed, this reference can be manually overridden.
- For a physical file being stored in a file room

The file type should be set to “Archive File.” The firms default container reference for the selected archive file will be displayed. If needed, you can update the container reference using the drop-down menu.
Note: For multi-office sites, the container reference will default to the default container of the branch associated with the matter’s acting author.
The archive reference will automatically increment and should be written on the physical matter file. If needed, this reference can be manually overridden.
- For a Digital file

The file type should be set to “Digital Archive.” The firms default container reference for the selected archive file will be displayed. If needed, you can update the container reference using the drop-down menu.
Note: For multi-office sites, the container reference will default to the default container of the branch associated with the matter’s acting author.
The archive reference will automatically increment and should be written on the physical matter file. If needed, this reference can be manually overridden.
- Set the Matter record to Closed
Select the matter you intend to close and then click on the close matter button, located on the right hand panel.
Note: For multi-office sites, to change the default container, first select the matter, update the container, and then click the “Close” button.
The matter will be removed from the list, marking the process as complete. Its status will be updated to “Closed,” and the matter inquiry will display the physical file location, archive reference, and close date.
The physical file should now be sent to storage.