Payment request procedures vary from firm to firm. In principal, payments should be peer reviewed before being authorised and updated. The review should include checking supporting documentation, the payments details and amount.
This is not always practical for smaller firms and it is not unusual for the peer review to occur at the time the bank payment is being initiated.
The following instructions are generic and assume the user has an appropriate security level to send the payment directly to your bank, is following the firms internal procedures and has access to your banking application.
Send a Payment Request directly to your bank
Open the Request Manager / Payment Upload tab. The payment upload program screen will display, select the bank code ‘Trust’ or ‘Office’ to display updated payments ready for transfer to your bank.
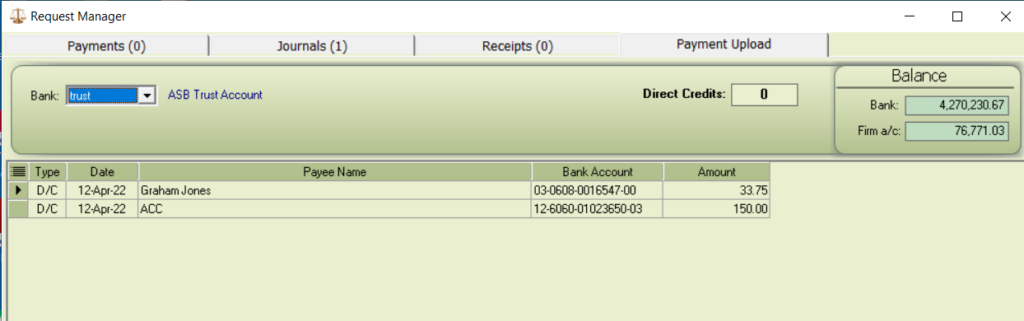
Select the payment(s) you wish to process. Click the ‘Process Direct credit’ option. A batch file will now be created ready for import at your bank and a summary report containing important details about the payments you have processed will be displayed. You should save this report to the DMS and use it to confirm the batch you are about to import at your bank.
Open your internet banking app and follow the procedures required to import a batch. This will include navigating to locate and select the batch file you have just created via the Payment print function. Batches can be identified using the batch date and time of creation.
Once the batch has been imported, check the totals agree with the summary report prepared earlier. These should have the same number of payments and totals and confirm you are releasing the payments you have prepared.
Release the payment batch as per your bank application procedures. The payment request and release process is now complete.
Errors
If you receive any error messages during the batch import you should select the option to continue. This will import any payments that do not have errors. Payments rejected because of errors will not be loaded and will need to be entered manually. Use the summary report prepared earlier to identify and add error payment details.