The LegalOffice Creditors module provides an integrated solution for managing your firm’s suppliers. Creditor transactions are fully integrated with the General Ledger and can also be recharged to clients for onward billing.
Key Features;
- Fully integrated with the Legal Office General Ledger and Practice Management System.
- GST integrated
- Accrual facilities allowing supplier invoices to be entered into the next period without having to close the current month.
- Audit trails can be produced automatically at completion of data entry or retrospectively printed at a later date.
- A complete history of supplier invoices and payments is retained.
- On screen inquiry and user defined analysis allow comprehensive viewing and reporting
- Individual trading terms for each creditor
- Remittance advice and transfer of payments to your bank available.
- Part payment and credit notes supported.
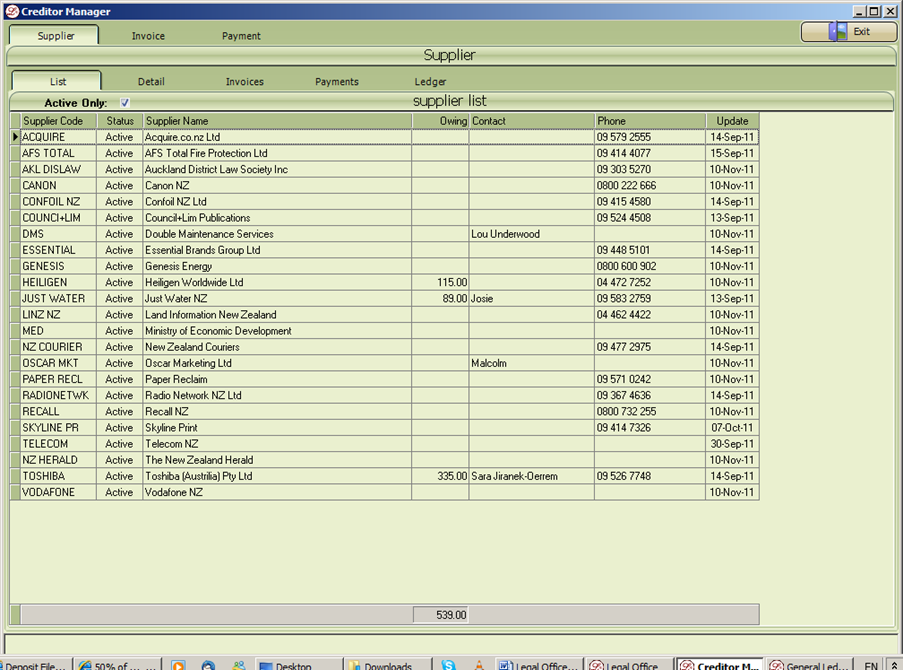
Right mouse click context menu options;
- New Supplier
- View Supplier
- Edit Supplier
- Delete Supplier
Adding a Supplier
Select the Add supplier option to create a detailed record for your suppliers.
Enter the supplier details as required.
| Field | Description |
| Supplier Code | Set your own 10 character alpha/numeric code for the supplier |
| Their Account Ref | Enter the Suppliers reference for your business |
| Supplier name | The supplier name |
| Contact Name | The supplier contact name |
| Phone | Supplier phone number |
| Fax | Supplier fax number |
| Mobile | Supplier mobile number |
| Supplier email address | |
| Payment Type | How you are going to pay the supplier. Options are Cheque or bank payment |
| Bank Account | The suppliers bank account for payments. Note if you using the bank payment interface you must enter the bank account in the correct format for NZ banking system i.e. 03-0303-1012002-003 (2-4-7-3) |
| Payment Terms | Define the terms of payment for the supplier. |
| Taxable | Mark the supplier as being a taxable supplier |
| Transcode | If the supplier charges are to be disbursed to clients for onbilling, set the default transaction type here. Otherwise leave blank. |
| Ledger No | Set the default GL account number here for charges incurred from this supplier. Otherwise leave blank. |
| Notes | Record any notes pertaining to the supplier here. |
Adding Invoices
On the header invoice tab, select the right mouse click option ‘New Invoice’ to enter an invoice for a supplier.
Enter the invoice details;
| Field | Description |
| Supplier | The supplier code |
| Invoice ref | The supplier invoice reference |
| Invoice date | The supplier invoice date. Note this is the date Legal Office will use as the transaction date. |
| Payment Due | This will default from the supplier record however this can be overridden |
| Taxable | This will default from the supplier record however this can be overridden |
| Exclusive Amount | The Invoice GST exclusive amount |
| GST | The Invoice GST Value |
| Inclusive Amount | The Invoice GST inclusive value |
| Total of all lines | A batch total field containing a running balance for use when a multi line invoices is being posted |
| Net Amount | The net amount being debited |
| Branch | The branch to which this debit is to be incurred. This can be altered if required |
| Department | The department to which this debit is to be incurred. This can be altered if required |
| Ledger No | The account to which this debit is to be incurred. This can be altered if required |
| Description | The description to be recorded on the ledgers for this transaction |
| Dsb Detail Entry | To be used only if the expense is being charged to a client |
| Client Number | Enter the client number. For use when an amount is to be on billed to a client. Leave blank if a GL account has been entered above. |
| Matter Number | Enter the matter number. . For use when an amount is to be on billed to a client. Leave blank if a GL account has been entered above. |
| Transcode | The disbursement code to used when debiting a client matter. |
Click the green tick to save the line you have entered and the save button when you have completed all lines and the field ‘Total of all lines’ equals the field ‘Exclusive amount’.
The invoice has now been entered and saved but not updated. You can continue to edit and modify the invoice until you are ready to update the invoice.
To update the invoice, right mouse click on the invoice line and select ‘Update Invoice’
Pay a Supplier
Prepare individual or bulk payment runs with an easy to use interface. Full, or partial payments, remittance advices and payment types available.
You can pay a supplier or group of suppliers by selecting the supplier records, right mouse click and select ‘Process payments’. The print a remittance advice, select the option ‘Process Payments with remittance advice’.
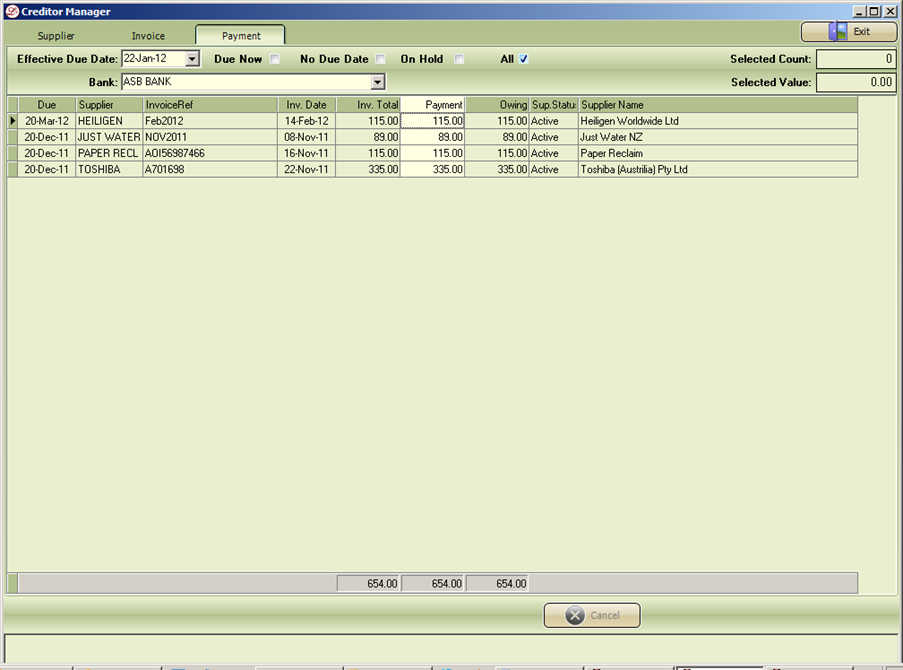
If you wish to pay a specific amount to a supplier, alter the ‘Payment value’ field to reflect the value you wish to pay.
Selection of multiple invoices for a single supplier will create a single payment for the total of the invoices due to the supplier.
Reporting
All creditor module screens using the grid display can be printed or exported to Excel using the right mouse click on the grid header bar.
The Legal Office Report Manager/UDF tab contains various reports for Creditor transactions e.g. Creditor Trial Balance and the General Ledger reports can be sued to report transaction data if required.