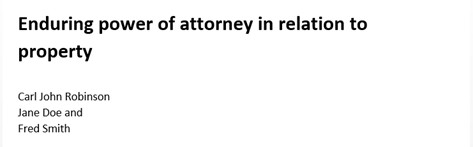Smart Docs extends the LegalOffice precedent system so that not only are variables retained within Legal Office available but in addition, information that is relevant only to a matter can be entered, remembered for re-use by this and other precedents for this matter and also control the layout of the document by
- Causing another group of prompts to be displayed.
- Parts of the precedent to be removed from the final document
- Parts of the precedent to be repeated multiple times.
As an example, let’s consider a Property sale type matter and set up some of the smart docs that will be required for that. From the Main Legal Office menu run the Codes – Smart Doc Codes program.
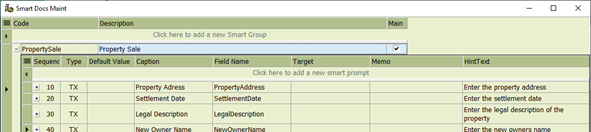
Add a new Smart Group called PropertySale and tick as being a main group. For a full description of how to set up other types of groups see the Group Codes section below.
Then by clicking the expand button on the group we can set up some simple text fields as shown. For a full description of other Field types, how to set them up and use them see the Prompts section below.
Now we can create a smart precedent to send an email requesting a final water meter reading. From the Main Legal Office menu run the Codes – Rich Text Codes Maintenance program
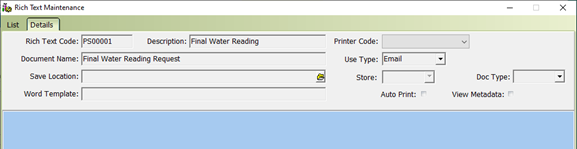
And Select the Rich Text Editor to begin entering the document.
Go to the Smart Docs tab, click the Change Group Button, confirm you want to insert a smart doc and select the “PropertySale” code.

Giving
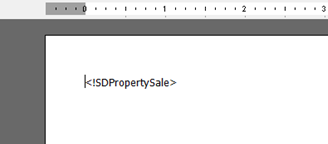
This will not print on the final document but lets the system know this is a Smart Doc and what information will be available.
Now add a System Calculated variable of Todays Date (long format) and more text like so –
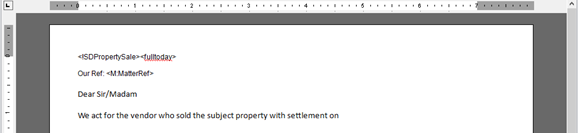
Then add a Variable, select a type of Matter Smart Doc. The Variable drop-down will show the variables available for this Smart Doc group.
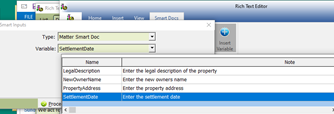
Select the Settlement Date, click proceed and add other text and variables like so
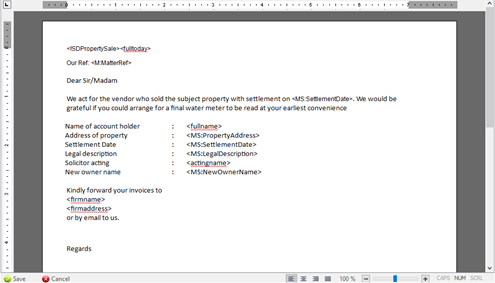
Then click the Save Button and on the Rich Text Codes screen right click and select ok.
The precedent can now be run from MyMatters, the Inquiry Matter Summary screen etc.
When it is run a list of the fields relevant to this Smart Code will be displayed with any values already entered shown.

Complete any missing details and click the OK button
An email like so will then generated.
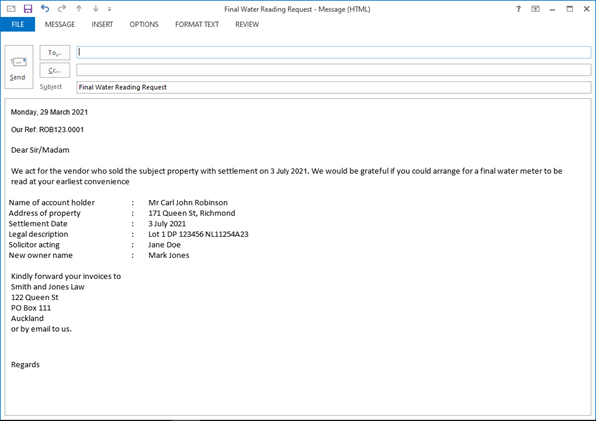
Group Codes
These can be either the main set of prompts that are to be used for a smart document e.g. “PropertySale” in the Rich Text document above or can be sub groups that may be used in multiple places in a document or over many documents and groups.
Groups are created and maintained via the Legal Office Front End – Codes – Smart Doc Codes program. A group that will hold a Name, Address and Occupation which we’ll call “nao” could be set up as follows

Then when we want to capture these details for a person such as the Donor or Attorneys or Successors in the Enduring Power of Attorney example below then we just need to add the group with an appropriate prefix such as “Donor” rather than adding each individual field.
Groups may also contain other sub groups. For example, the “Witness” group shown below will contain Name, Address and Occupation (got from the “nao” group) plus a Type field.

Variables / Prompts
By expanding the Group, we can then add prompts to the group as shown in the groups above.
The Seq no determines the order they are displayed on the screen
The Type can be
- CB – a check box that can be ticked or not. If used as Swap-out variable will be printed as ‘Yes’ or ‘No’. Seq 140 in the example below shows a check box called Donor Signed that is defaulted to ticked.
- DT – a date
- NM – a number
- VL – a value with 2 decimal places
- LS – a list of values displayed as a combo box. In this case the Memo field should contain a semicolon separated list of the permissible values. Seq 110 in the example below shows a Power to Benefit prompt with the drop-down list being Yes, No or Unspecified.
- PG – Prompt group – Does not have an associated value but instead causes a group of prompts to be added. In this case the Target column should be set to the Prompt Group to be added at this point and the Memo field set to the Prefix of the group. Seq 5 in the example below will result in 3 prompts being Donor Name, Donor Address and Donor Occupation.
- TX – a Text Value
- RV – a number that is used to repeat a Prompt group x number of times. In this case the Target should be set to the group of Prompts to be repeated and the Memo set to the Prefix.
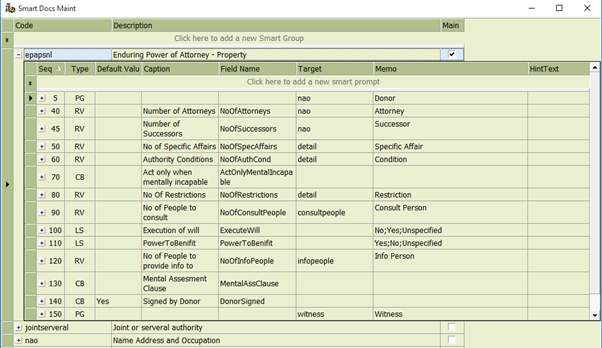
Above is an example of prompts set up for the “epapsnl” group.
Seq 5 indicates that the first prompt is to add a set of prompts as defined in the nao group. The memo field in this case indicated a Prefix for each of the prompts in the “nao” group so that in this case it will result in the following prompts being added.

Seq 40 shows an example of a repeat value. The initial prompt will just ask for a number to be entered. Then depending on the number entered will add prompts from the “nao” group prefixing them with Attorney_1, Attorney_2 etc.

Actions
Actions to be taken depending on the value of a field may be defined for any prompts as required.

The Condition can be <, >, = or <>
The Action Type can be “AG” which will add another group of prompts or “DS” which will delete a section from the final document.
In the Power To Benefit prompt above if the answer is Yes then a group of prompts appropriate to specifying how the attorneys can benefit themselves or others is displayed and sections in the document marked as BenefitNo are deleted. If however the answer is No then a different series of prompts are displayed specifying how the attorneys can’t benefit themselves or others. If the answer is Unspecified then no further prompts are displayed and the entire section for PowerToBenefit is removed from the final document.

Sections
These are start and end markings for a section of text and/or variables. This then enables that section to be removed or repeated depending on answers to prompts.
There are 2 types of sections
- Simple sections that can be included or not depending on the answer to a prompt. E.g. whether you want a “Power To Benefit” clause included in a Enduring Power of Attorney document.
- Repeat Sections that will repeat the section a number of times with different values replaced into variables each time. E.g. the names and addresses of x number of Attorneys in an Enduring Power of Attorney document.
Sections of the same or different types may be included within other sections.
The same section name can occur multiple times such that an action to be taken on that section name will occur on all sections with that name.
Simple Sections
To Create a Simple Section
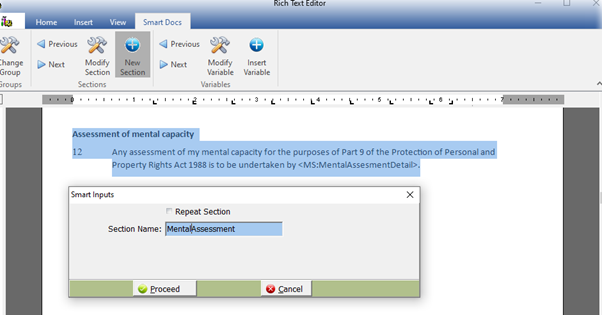
Select a part of the Document, Click the New Section button in the Smarts Docs – Section ribbon, enter a Section Name and click Proceed resulting in –
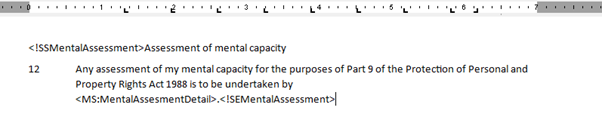
Repeat Sections
These need to reference a Variable that will indicate the number of times the section is repeated and a Group that indicates the variables repeated within that section.
E.g., if we want a list of Attorney names to appear on the title page of the EPOA document with a / between each then position where we want it and New Section button. Then tick the Repeat Section box and enter
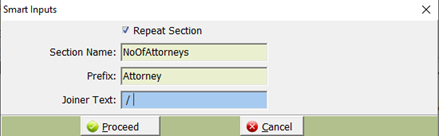
Resulting in –
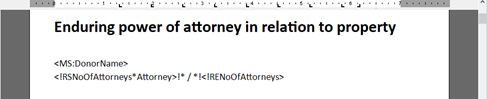
Now position before the End of Section marker (<!RE) and manually type <MS:~Name>. Note Variables such as this cannot be selected from the Matter Specific Variable Type drop down list. The ‘~’ indicates to use the Prefix for the repeat section to get the group of variable names in this case the attorney group.
As a result the document will print
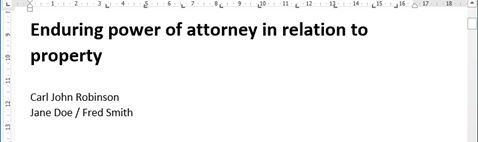
If we wanted each name on a new line we could change the Joiner text in the precedent to something like –
<!RSNoOfAttorneys*Attorney>!*
and *!<MS:~Name><!RENoOfAttorneys>
Which would print as