To add a timeline, open the Time Slip app.
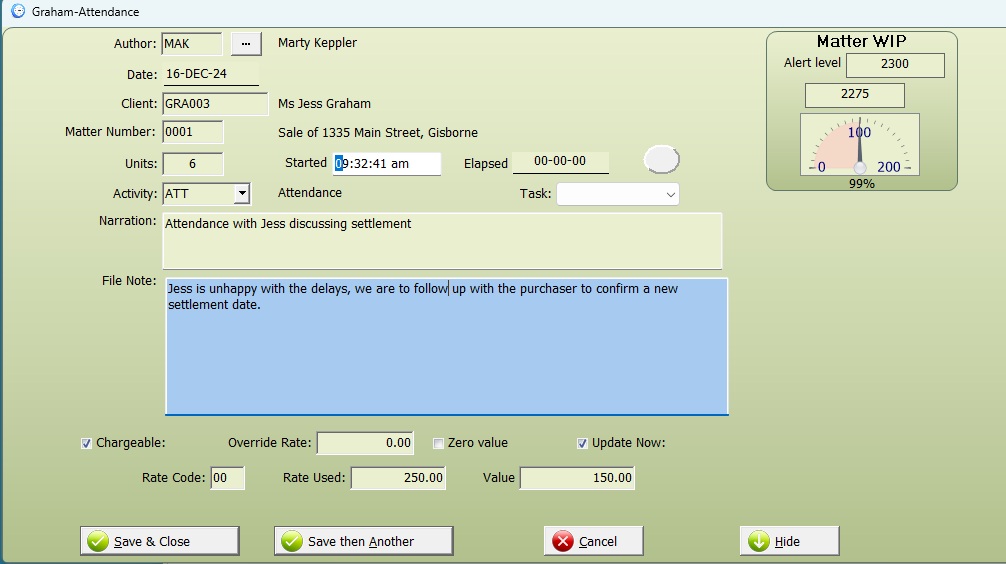
You can open the Timeslip app from the following options:
- Workspace Time Entry: Right-click on the grid and select New Timeslip.
- My Clients: Right-click on a client record and select Add Timeslip.
- My Matters: Right-click on a matter record and select Add Timeslip.
Author Code (*)
- Defaults to your author initials but can be changed using the F2 lookup function.
Date (*)
- Defaults to the selected timesheet date (if opened from the Time Entry screen) or the current date (if opened from any other screen).
Client (*)
- Enter a client reference manually or use the F2 lookup function to search and select. You can also enter an invalid reference if the client does not exist yet.
Matter (*)
- Enter a matter reference manually or use the F2 lookup function to search and select. An invalid reference can be entered if the matter does not exist yet.
Units (*)
- Specify the number of units to record.
Activity (*)
- Choose an activity code from the dropdown menu or type a valid code directly.
Task
- Select a task code from the dropdown menu if the matter uses task-based billing.
Narration (*)
- Provide a description of the work completed.
File Note
- Add a file note if required. Right-click to attach a physical file note to the matter’s digital DMS file.
Chargeable
- Tick this box to mark the timeline as chargeable. It will then show as WIP for the matter.
Override Rate
- By default, the author’s standard hourly rate is used. You can enter an alternative rate by specifying a $ value here.
Zero Value
- Tick this box to record the timeline with a value of $0.00. It will still appear as WIP but will show as chargeable time in author performance stats.
Update Now
- Tick to update the timeline immediately when saved. If left unticked, the timeline will be saved but remain in edit mode for further changes.
Rate Code
- Displays the rate code used to calculate the timeline value.
Save and Add Another
- Saves and closes the current timeline while keeping the timeslip open for additional entries.
Hide
- Minimizes the timeslip to the taskbar, allowing you to recall it later.
Learn how to add a timeslip using the clock timer by clicking here