Messenger enables LegalOffice users to communicate and share information stored within the platform seamlessly, eliminating the need for email or phone calls.
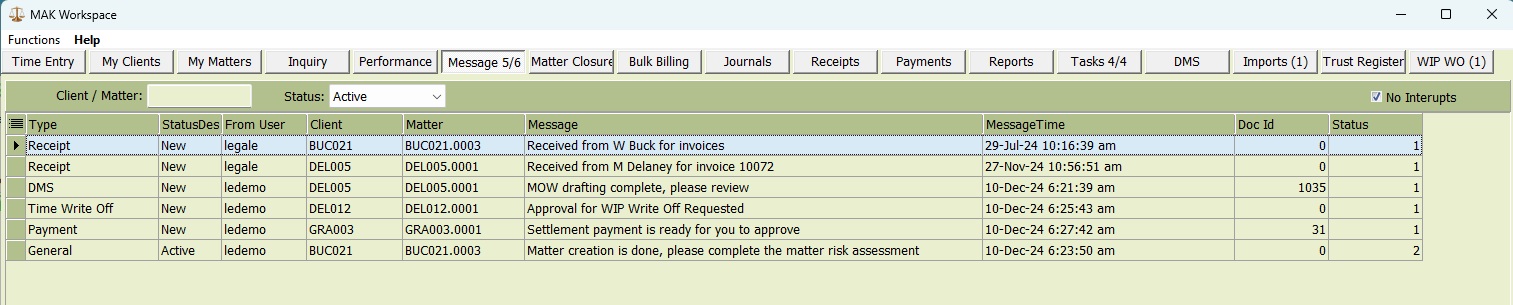
Workspace users can choose to include the Messenger tab in their Workspace display. This tab provides a comprehensive view of all sent and received messages, with filtering options to display:
- New, unread, or completed messages addressed to the user.
- Messages related to a specific client or matter including links to Inquiry
- Messages sent to another user.
- Messages requesting approval for a time write-off.
- Messages associated with specific DMS documents, including links for direct editing or viewing of the document.
The Workspace Messenger tab notifies you of new or unread messages. You can also enable message pop-ups for received messages by deselecting the “No Interrupt” checkbox.
Send Messaging Options
To send a message, select ‘Send Internal Message’ from any available right-click menu. Choose a recipient, compose your message, and click Send when finished.
Messages can be sent as priority or standard. Prioritised messages will interrupt the recipient with a pop-up message being displayed while standard messages will be added to the recipient’s Messenger tab as a new message.
DMS Messages
Using the right-click menu in DMS, you can send a message linked to a specific document, allowing the recipient to view or edit the document directly from the message.
General Messages
Using the right-click menu in MyClients, MyMatters, or Inquiry, you can send a message linked to a specific client matter, enabling the recipient to open Inquiry directly from the message.
Transaction Request Messages
Using the right-click menu from the relevant Requests tab, you can send a message linked to a specific payment, receipt, or journal request, allowing the recipient to access the request directly or open the client matter inquiry.
Time W/O Approval Messages
When requesting a Time Write-Off, you can choose to send a message to your matter manager to request approval for the write-off.
Received Messaging Options
Received messages are stored in your Messages screen, and the Messages tab displays a counter showing the number of new (unread) and un-actioned messages. Completed messages will remain in the Messages screen with a status of “Complete.”
If you prefer not to be interrupted by internal message notifications, open the Messages tab and select the ‘No Interrupts’ option.
Messages can have one of three states:
To action a message from the Messages screen, right-click on the message to display a menu of available actions.
- View Message: Open and read the message.
- Reply / Forward: Respond to or forward the message.
- Mark as Complete: Indicate the message has been addressed.
- Open Client Matter: Access the associated client matter.
- View Document: Open the related DMS document.
- Edit Document: Make changes to the related DMS document.
- Mark All as Read: Mark all messages as read.
- Mark All as Complete: Mark all messages as addressed.