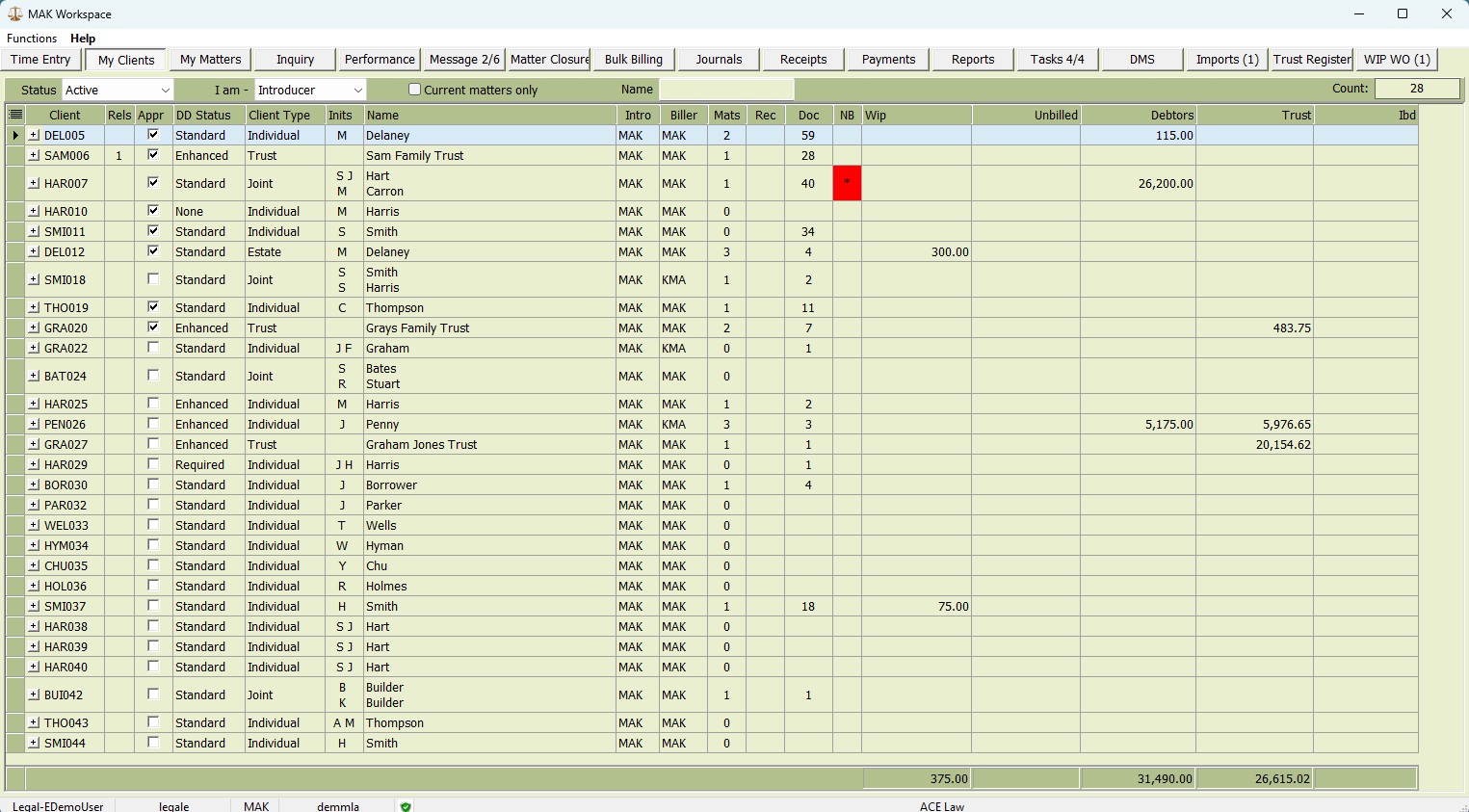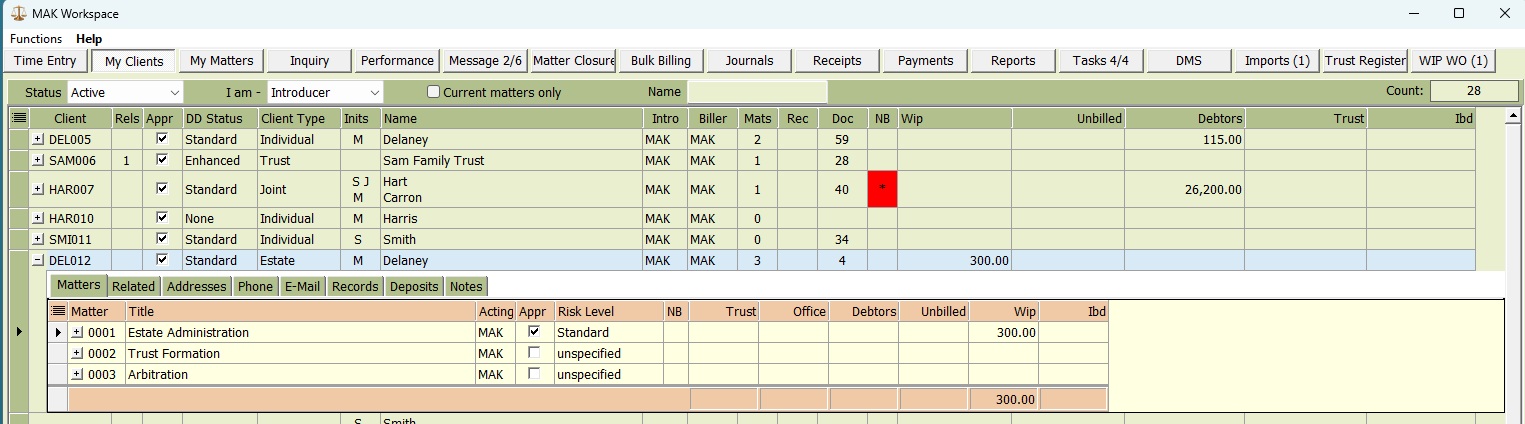MyClients provides a summarised view of client information.
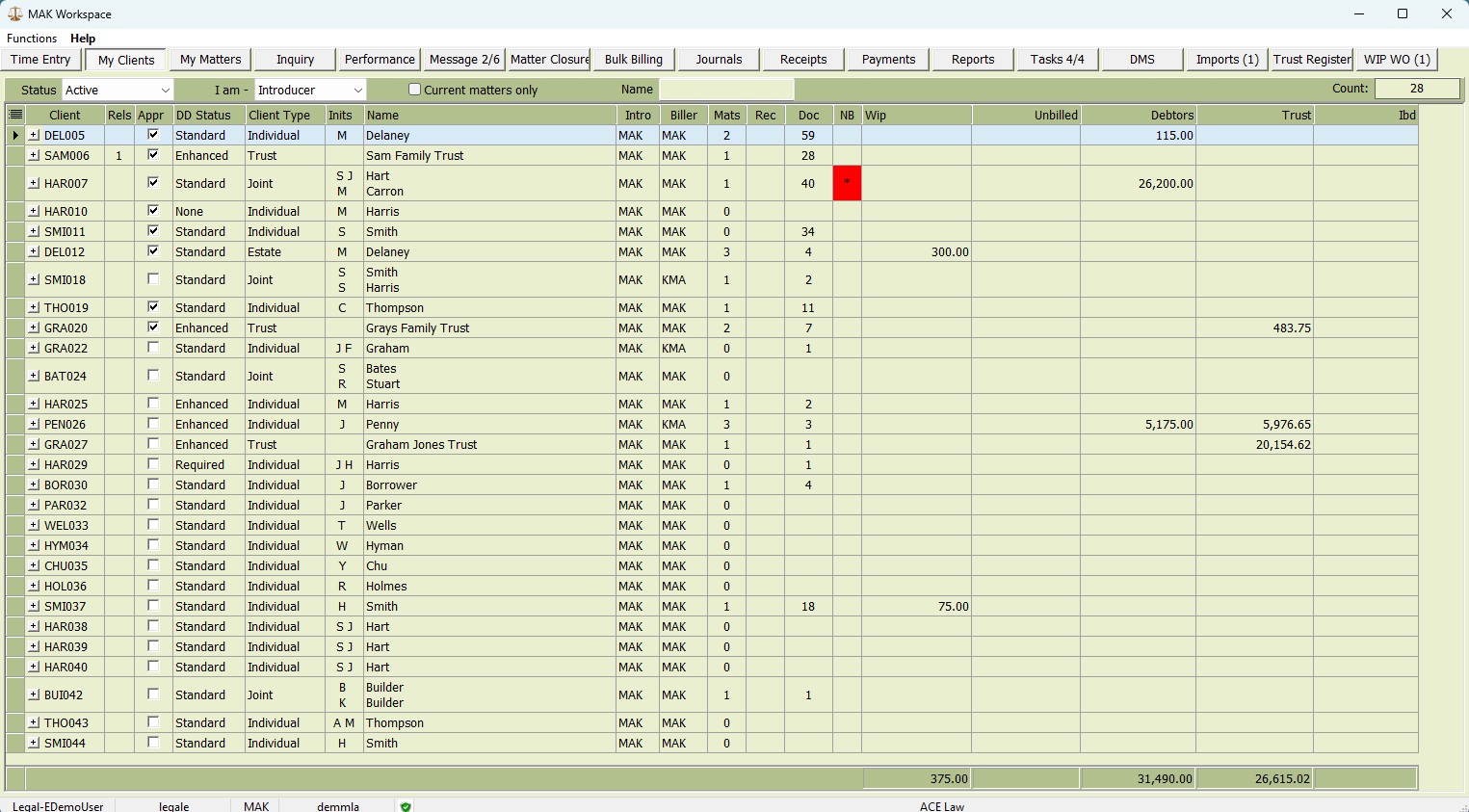
You can use the filter and search options in the header panel to refine the displayed results.
For example:
- Use the “I am” filter to display only clients where you are the managing partner, or adjust the filter to view all clients in the firm.
- Use the “Status” filter to display only active clients, or modify the filter to include clients with other statuses, such as closed or on hold.
- Tick the “Current Matters Only” box to display only clients with currently active and open matters.
- Use the Name search field in the header panel to locate a specific client quickly.
Printing Reports
To print a report of the current screen display, right-click on the header panel and select “Report”.
Click the expand button (+) next to the client number to reveal additional details for the selected client.
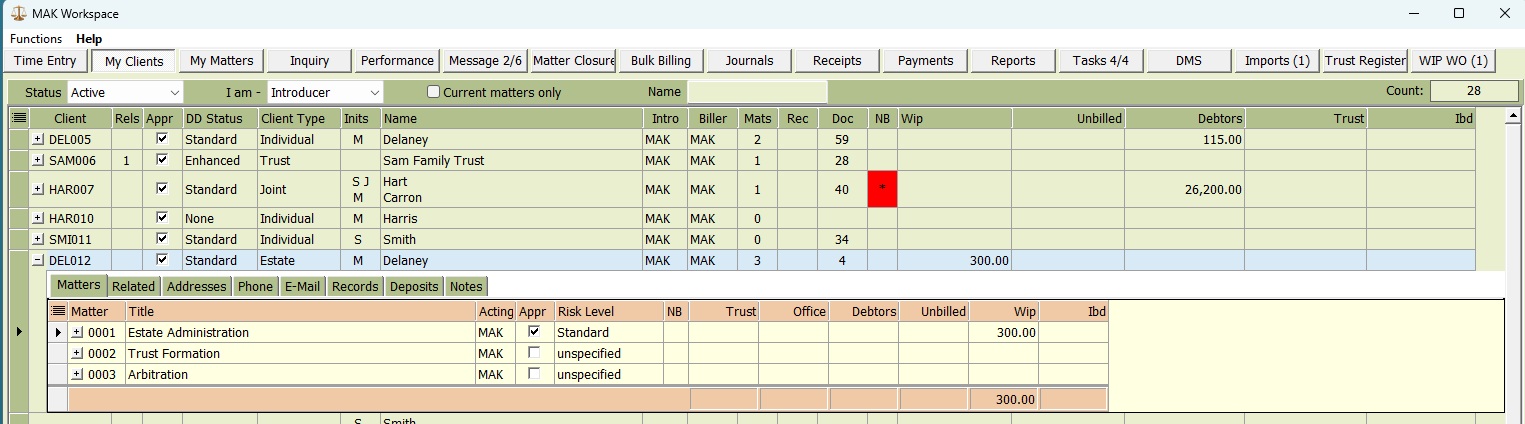
This expanded view provides a comprehensive summary, including:
- A list of active matters
- Relationships with other clients
- Contact information
- Client deed and will records
- IBD deposits
- Client notes
It offers quick access to detailed client information without opening the client inquiry screen.
Right-click on a selected client to display a menu with direct access to the following functions:
- Add a timeslip
- Add a timeslip and start the timer function
- Send an internal message
- Access Client Inquiry
- Print Client Inquiry report
- Access Client Maintenance
- Access Client Relationships
- Access Client Notes
- Access Client Precedents
- Send an email to the client
- Display all documents associated with the client in the DMS (Document Management System)
Adding and Editing Clients
- Add a New Client: Right-click on the header panel and select ‘New’. Learn more about adding new clients here
- Edit an Existing Client: Right-click on a client record and select ‘Client Maintenance’. Learn more about maintaining clients here